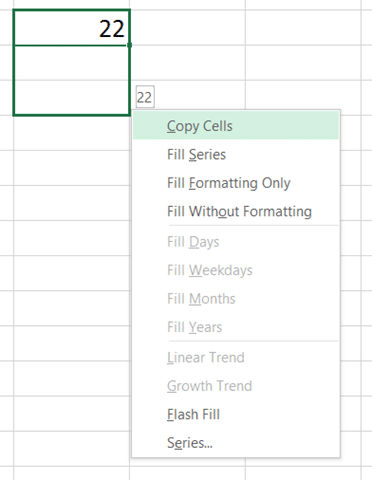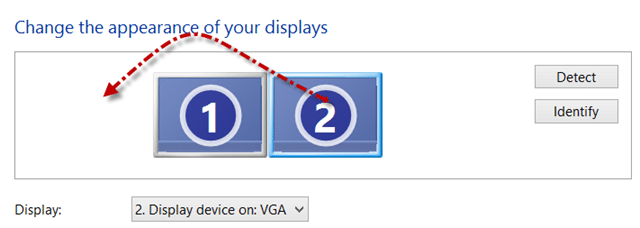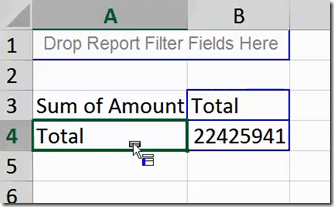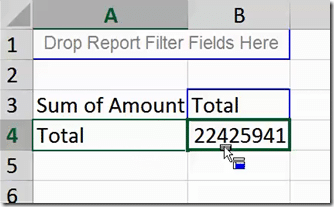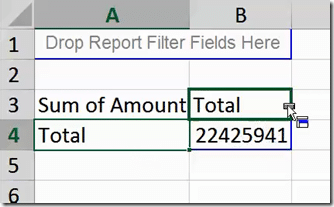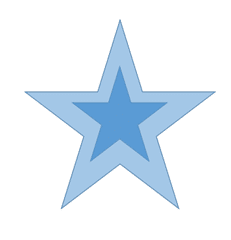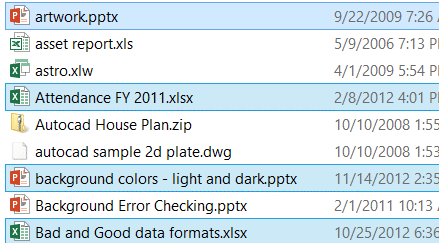Please read the previous two articles first. In this article we continue to explore the mouse usage scenarios further. In this article, I am using an abbreviated writing styles – using minimal words, reducing long paragraphs… making it short, sweet and to the point. Let me know if you like this style.
Drag Drop
Common activity. Usually used for Copy Paste operations.
Very nice feature – RIGHT DRAG DROP
Press the RIGHT mouse button while dragging and dropping … and see what happens.
NOTHING HAPPENS…
You get a set of menus to choose from. Read the menus and then enjoy.
You will discover many options you always wanted…
Explanation: When you drag drop using left mouse – the default action happens.
Who decides the default action? The vendor who created the software.
But the default is chosen based upon what most users want in that situation.
Default is fine. But more actions may be possible. These are exposed to you when you perform RIGHT DRAG DROP
Here is a common place… go to Excel, type a number and drag it down (regular left drag)
It repeats the number. But try a RIGHT drag and see the options…
Homework: For the next few days, try right drag drop in places where you usually drag drop – and learn more!
Canceling drag drop
Sometimes you start dragging something and change your mind. How to cancel the operation without any damage?
Think a little – guess … ESC key.
Blind Drag Drop
Common scenario. you are composing a mail. you want to attach a file… you open Windows Explorer… find the file – drag the file …. now there is a problem if you cant see the mail window
That is when we try to copy and paste. No need to do so.
Drag from one window, take the cursor to the Outlook icon on the taskbar..
Even if there are multiple Outlook windows shown it is ok…
Move cursor on the thumbnail or name of the desired window and ..
WAIT THERE FOR FEW SECONDS
Now the window will automatically come in front… move the mouse and then complete the drag drop]
Drag Drop Across multiple monitors
If you use multiple monitors, you can drag-drop items across the monitors. This is useful when you have a laptop and an external monitor / LCD screen attached.
Depending upon where the external monitor is physically kept in relation to your laptop, your mouse cursor can move from edge of your screen to the external desktop. This is configured using Display Properties – Settings tab. This tab will show two monitors. If monitor 2 is physically on the left side of base laptop, then you can move the monitor 2 icon accordingly.
Once this is configured, the laptop mouse cursor will move over to the external monitor from the LEFT edge.
If monitor 2 was configured to be on the right side of the laptop screen, the mouse cursor will spillover from the RIGHT edge of laptop screen.
You can even arrange the second monitor above or below the main laptop screen. This configuration is often done when your external monitor is physically installed above your work table to save space.
Observe the mouse cursor while dragging
This is very important. It changes to show many useful things during drag drop… Observe it and try to decipher the meaning…
Best example to illustrate this is drag dropping fields into a Pivot Table (Classic mode only – blue border pivots).
When you start dragging a field and move to the Excel sheet, cursor is like this
when you are over row, column or data area it changes dynamically.
Observe it and you will never make the mistake of dragging a field to the wrong area in Pivot table!
Mouse Wheel
Used for scrolling vertically.
Document Zoom In / Out
Press CTRL key and move the wheel – ZOOM in and out the document. Practice it a little.
Useful scenarios:
- Zoom in to do intricate work an zoom out to see overall impact in a PowerPoint slide or Word Document
- Find missing areas of data quickly – zoom out maximum in Excel
- Useful while browsing web pages as well
If you just move the scroll wheel while the cursor is over the RIBBON (Office 2007 onwards), it changes the selected menu (Tab) very quickly.
If you don’t use a mouse with your laptop, this feature can still work if you have a touch pad with right margin configured for scrolling.
Horizontal Scrolling: Tilt Wheel
Most newer models of mice have a horizontal scroll facility, called the “Tilt Wheel”. This is often ignored and we never end up using it.
Here are some common uses of horizontal scrolling.
1. Excel: Horizontal scrolling is probably most important in Excel as you have large number of columns to view.
But I find the keyboard shortcut or
more convenient here.
2. Large browser pages. Some browser pages are very wide and therefore horizontal scrolling is necessary
3. PowerPoint / Word document with large Zoom level
4. Photographs / images which are too large for your screen
5. Any document which needs Panning functionality.
Tilt wheel may not be supported by all software applications.
Ribbon Tabs and Scroll Wheel
This is a very useful tool.
Just position the mouse cursor anywhere on the ribbon and use Scroll Wheel. It shuffles the ribbon tabs – try it NOW.
Using Keyboard along with mouse
Mouse has limited number of buttons.
But combining it with keyboard keys (Shift, Alt, Ctrl) makes it more versatile and useful.
 + Mouse Drag = Copy
+ Mouse Drag = Copy
Generally while working with shapes / objects/ files if you press Ctrl key while dragging, it usually means COPY the object. To indicate the copy operation, the mouse cursor typically shows a PLUS sign. If you don’t see the plus sign, it means a MOVE operation!
This works with file drag drop as well. The default action is reversed by pressing CTRL key while dragging a file. If you are dragging a file from one folder to another on the SAME drive – default action is MOVE. Across drives, default action is COPY. So be careful while pressing CTRL key while dragging files.
![SNAGHTML17077a3[5] SNAGHTML17077a3[5]](data:image/svg+xml,%3Csvg%20xmlns='http://www.w3.org/2000/svg'%20viewBox='0%200%2064%2032'%3E%3C/svg%3E) Resize = Resize from center
Resize = Resize from center
Usually, to increase the size of a picture or shape, you drag from the corner. However, this disturbs the alignment of the picture because it grows in size in the direction you drag. If you press Ctrl key while dragging from any corner, resize happens, but without disturbing the center position.
This is very useful for resizing pictures after pasting in PowerPoint.
Pasted object is automatically put in the center – usually.
Exception… if you copy an object from one slide and paste it into another slide, it is pasted in the ORIGINAL position – not the center of the slide. Nice touch … someone thought about our convenience!
Zoom in and out with ![SNAGHTML17077a3[7] SNAGHTML17077a3[7]](data:image/svg+xml,%3Csvg%20xmlns='http://www.w3.org/2000/svg'%20viewBox='0%200%2064%2032'%3E%3C/svg%3E) Scroll
Scroll
We have covered this above.
Discontinuous selection using ![SNAGHTML17077a3[9] SNAGHTML17077a3[9]](data:image/svg+xml,%3Csvg%20xmlns='http://www.w3.org/2000/svg'%20viewBox='0%200%2064%2032'%3E%3C/svg%3E) key
key
To select items (like a shape) we usually click on them. To select text / data we click and then drag.
But what if we want to some items and skip some items?
That is when CTRL key is useful.
Here is an example:
Click on the first file to select it, then keep pressing CTRL key and click on rest of the files. When you finish selection, release the CTRL key
Similar concept works in Excel if you want to select multiple ranges.
 key
key
Very useful for selecting many things which are far away from each other.
Windows Explorer – want to select from fifth file to the last file…
Click the fifth file…. use scroll bar to move to the last file…
Press SHIFT key .. keep it pressed and then click on the last file
Now release the SHIFT key.
It can also be used with CTRL key to select combination of continuous and discontinuous object selections. Difficult to describe – try it out.
![SNAGHTML171dc34[5] SNAGHTML171dc34[5]](data:image/svg+xml,%3Csvg%20xmlns='http://www.w3.org/2000/svg'%20viewBox='0%200%2064%2032'%3E%3C/svg%3E) key
key
In MS Office (up to version 2003) Pressing Alt key makes all menus and visible toolbars customizable (without opening the Tools – Customize dialog)
While pressing ALT key you can drag any menu item and move it to another place. If you want to COPY it, you need to press CTRL key as well.
This feature DOES NOT work from Office 2007 onwards. In newer versions, right click on the desired toolbar button and choose Add To Quick Access Toolbar (see this blog post for details).
Last article in this series coming up soon…
We will discuss how to use mouse to learn new features, while you work… This is a completely new (and originally unintended) use of mouse!