Using Visio for flowcharts is now easy because it is now available as a part of business and enterprise versions of Office 365. Now you no longer have to struggle with the 3 decades old PowerPoint shapes. Try it out now!

Contents
Watch Visio flowcharts video
If you prefer, view this 1 min video.
Check Visio availability
Go to Office.com and login using your corporate id. It is not a part of personal or family versions of Office 365. Firstly, click the 9 dots next to the Office logo and you should see all apps available to you. Below all the app logos you will see All Apps link. Click this link and check if Visio is available. If this does not work, see the bottom of the list of logos – click Explore all your apps. Now you should see Visio.

Still cannot see? Well, then you have to talk to your IT team. They may have blocked it for some reason.
Browse all Visio flowcharts templates
In order to understand the variety of diagrams you can create, just look at all available templates. Choose More Templates and scroll to see all types of diagrams and samples shown. Choose the ones you like and explore further. Following categories are available as of July 2022.

How to create a Visio flowchart?
If you start with a blank document, available shapes are available on the left side. Drag the first shape and drop it on the document.
Traditionally, we would drag another shape and then use connectors to connect them. But wait, there is a more effective way available.
Just hover the mouse cursor over the first shape in the document. It will show multiple connection points – usually on all four sides. Move the mouse cursor over the connector arrow in the direction where you want to add the next item. Now a miniature toolbar will show available categories of shapes. Choose one of them. It will add the new shape and connect it as well. Continue this process to complete the diagram.
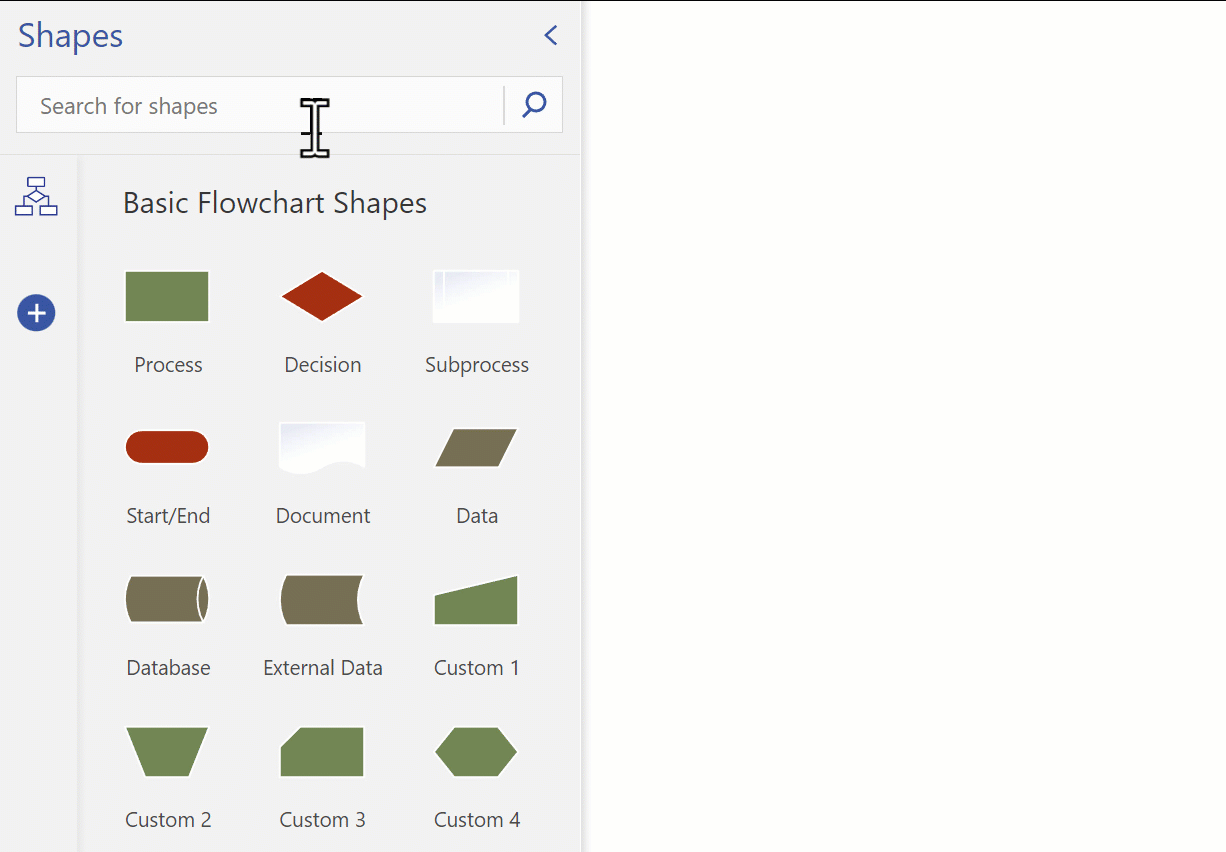
Copy paste Visio flowchart to PowerPoint
This is the web version of Visio. You can select the diagram and copy paste it to any app, including PowerPoint. Of course, once you paste it, the diagram becomes a picture. Individual shapes cannot be edited. Paste Link functionality is not available.
Add more shapes
When you start a new document (blank or from a template), default shapes are already there. In addition, you can add more collections of shapes. For example, when you start with a Network Diagram template and you need process flow shapes, you can just add them.
In short, you can use the whole collection of shapes in any diagram.

Colours and Themes
Be sure to check out the various colour combinations and themes. These can change the look and feel dramatically. Just click on each colour option and theme to see the results instantly.

Full version of Visio
The Visio app included with Office 365 is the lite version. The full version is also available at an extra cost. This will be useful if you want comprehensive features like data integration, automatic updates, shape properties, reports and customization. Visio is indeed a very powerful tool for diagramming needs of all types. You can even create your own shapes and reuse them using the full version.
For more details about Visio subscriptions use this link.




One Response
wait — we have M365, but have to pay for the online version of Visio (plan 1) – what is this deep magic of “included with” that you speak of…..