Office 365 has many apps and there seem to be a lot of overlapping features. However, there is a logical and simple method available to decide the right Office 365 app usage guidelines. (5 min read)
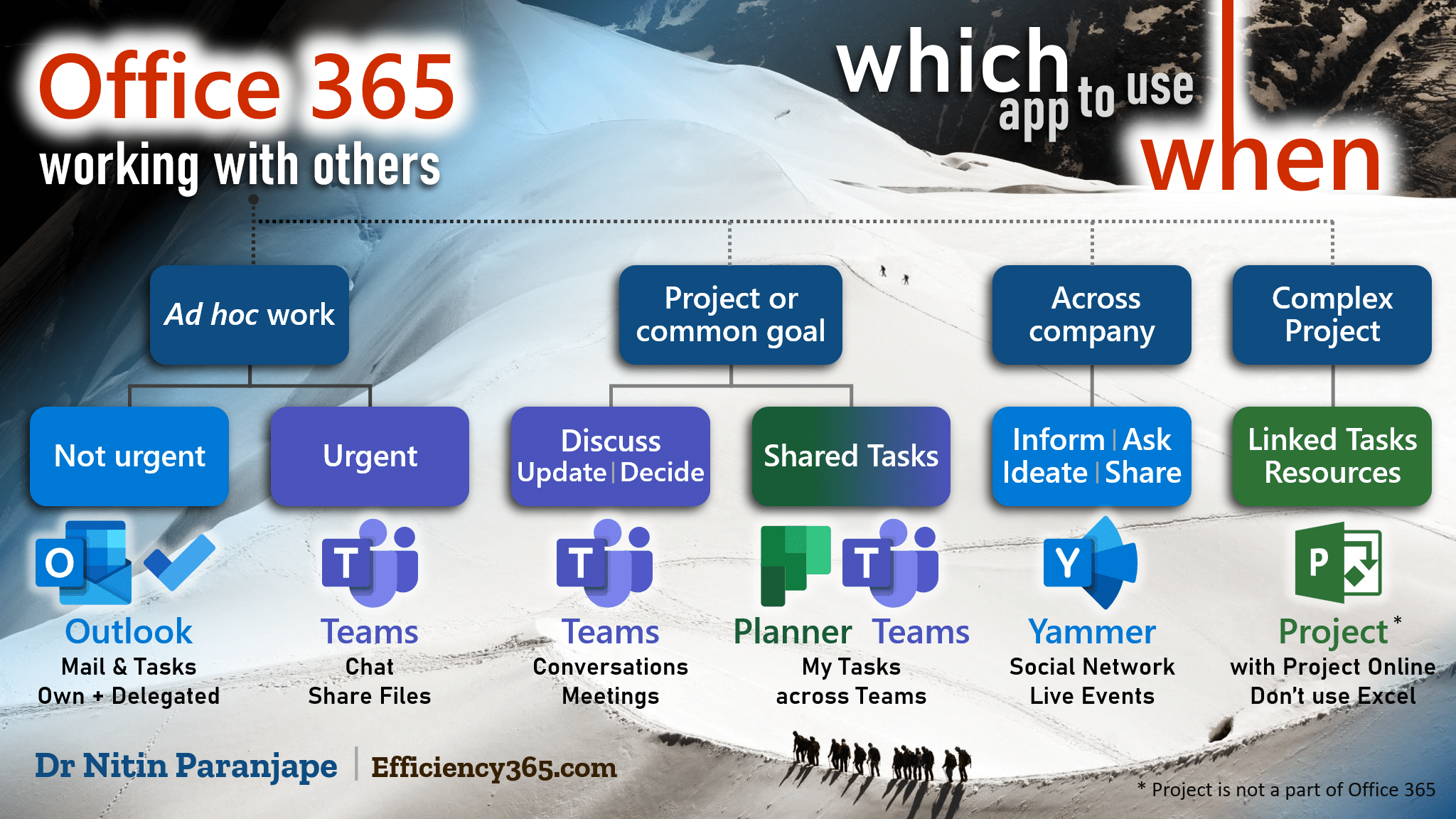
I will keep this simple and jargon-free.
Also refer to the associated article about Where to store files.
What is collaboration
Interacting with others to get work done.
Office 365 App Usage approach
Instead of doing this by application, I have used a simple, practical approach. We take each common type of interaction with others and fit the product best suited for it. This way, using Office 365 apps becomes simpler and more productive.
Ad-hoc or routine or day-to-day communication
No specific project. Just day-to-day interactions. If it is not urgent, email remains to be the best the best way. But even within Outlook, we can be more effective. Choose between an email or delegated task.
Ad-hoc communication – no deadline
Send mail.
Ad-hoc work – with deadline (time-bound)
Create a new Task, Assign Task – Delegate. More details here.
Task folder is not visible on the Outlook mobile app (or the native Android / iOS) apps. You should install the To Do app. It also shows shared tasks from Planner (see below).
Urgent work – Teams Chat
Yes. Best Option. Use WhatsApp for personal work. Teams chat for urgent official work. Simple. Better than Skype. Files shared in this chat go to OneDrive. Chat transcripts are searchable right within Teams.
Chat transcript is legal evidence – just like official email.
Common goal / project / regular coordination
This is where you create teams in the Teams app. Each project is a separate Team. It need not be a forma project. Anything which requires long-term interaction between specific people requires a Team.
- Monthly review meeting? Repetitive – lot of files and coordination?
Create a team. - Departmental file share? Move to Teams.
- Interaction between boss and admin assistant – create a Team
Most important item in the Office 365 app usage guidelines.
Teams is just a container. It does not do much by itself. It gives you ONE place to do ONE type of activity well – without struggling with multiple locations, mailboxes, file folders and so on. Minimizing context switching maximizes efficiency.
Project Plan – use Planner
Add Planner plan to Teams. Planner can work independent of Teams but if you have a shared task list with a group of people, you are going to interact with them, share files with them. So it is better to create a Team and add a Planner plan tab to it. Install the Planner app Android / iOS .
Meetings = Teams
Move away from Skype, WebEx, etc. Try a Teams meeting. External parties don’t need Teams. Amazing audio video quality. Works on mobile. Can share screen from mobile as well. Maintain privacy with video background blur. Store recording in the relevant team and channel – with automatic minutes of meeting (transcript).
Large group – no common goal – just interaction
Large group could mean the entire organization or a particular interest group or community. How to communication with all employees? You can’t send mails to everyone. If you post something on intranet, it has a limited lifespan.
We need some place where anyone can post and interact with each other. No approvals, limits or restrictions. That is best done using Yammer. When it comes to Office 365 app usage, Yammer is always a gray area. But now you know!
Don’t worry – employees won’t misuse Yammer. They are not stupid enough to put profanity or bad-mouth the company. They are smarter than that. Try it out.
Want to post a draft policy? Yammer is the best. Store the document in OneDrive or Teams, post the link in Yammer. Let everyone interact, opine, debate, criticize and then finalize the policy.
Inform, share, ask, educate – many uses of Yammer.
Large group outside the organization
Dealers, distributors, first-line workers, shop-floor workers, feet-on-street – they don’t login into your business systems. They may not even have an official email id.
How to work with them? Use Kaizala. Amazing product. Try it out. No group limit. One-way communication, surveys, photos, location logging and more… using any mobile phone. With full archival and compliance and extensibility for LOB integration.
Kaizala may not be available in all geographies.
Formal, complex projects – MS Project
Outlook, Planner, SharePoint – all of them can create list of tasks. But when you need linked tasks, you must use a formal project management tool – MS Project (or any other PM tool).
Many customers use MS Project – but more like a glorified Gantt chart management tool. It gives you a false sense of project management.
For REAL project management, you must use Project Online along with desktop Project. Save projects online. Get automatic consolidation and live reports. No copy paste. Live updates by resources.
Try it out. It is absolutely worth the cost – if you consider the inefficiency of doing all this manually! Plan 2 for PMs, Plan 1 for resources.
(Disclaimer: I do not sell any software from any vendor.)
See my video on why you must use Project Online.
Never use Excel to manage linked tasks. It just does not work – soon the relationships become too complex to manage using formulas. That is why Microsoft created Microsoft Project.
Summary
Match your needs with the strengths of a tool – that is the basis behind these Office 365 app usage guidelines.
Once such knowledge is provided, users are smart enough to use the right tool in the right place. This is called authoritative guidance – it leads to empowerment and full adoption.


