Word bullets can trouble you a lot. If there is wrong bullet formatting – that too for just ONE bullet, it can be very frustrating to handle. This happens with numbering as well as shown here.
But it is not a bug. There is a method behind the madness. And of course, there is a simple solution to it.
The problem with wrong bullet formatting
The formatting for the bullet itself is stored in the last character of the paragraph – the paragraph mark itself. It is usually invisible but it is still selectable. So all that you have to do is to select it and then press CTRL Spacebar – which resets the formatting. Problem solved.
To select the invisible character, go to the last character (the period in this case), press right arrow and then press Shift Right Arrow. Now the invisible paragraph mark is selected.
When this is done press Ctrl Spacebar which resets the formatting to default. Here the formatting of the paragraph mark was also red that is why number 3 was shown in red colour. When formatting is reset, the problem is solved.

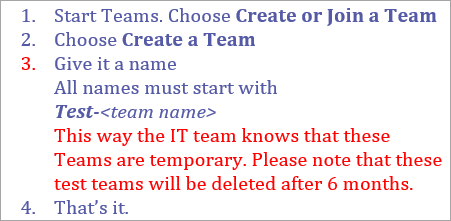
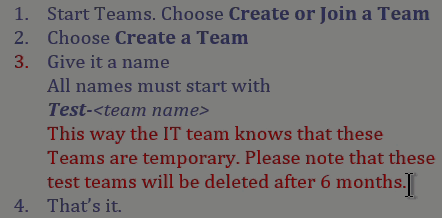
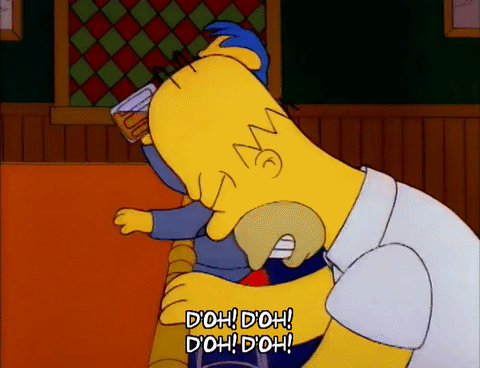


3 Responses
Good,,
My bullet points are all defaulting to 2.25 inches. I have tried resetting the formatting. It seems to somehow have set 2.25 as the default and I can’t find it. It is driving me nuts to have to manually set every bullet point. I have no idea how to get it to just do regular bullets.
Create a list.
Press Shift F1.
The Reveal Formatting pane will open.
In that look for Paragraph section.
The paragraph style should be List paragraph.
Click on the hyperlink there to open the Style dialog.
Click on Modify button.
Now click on the Format button in the bottom left corner and choose Paragraph.
In this go to Indents and Spacing.
Adjust the indent the way you want. Click Ok to close.
In the Modify Style dialog, click – New documents based on this template.
Close Word.
It will ask you if you want to save changes to the default template. Say Yes.
Now reopen Word and try.