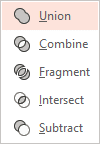Learn how to use PowerPoint Text Art in 3 minutes. This is much simpler than you think. Using an amazing feature called Merge Shapes. Watch video or read details.
Contents
Quick Steps – PowerPoint Text Art
- Insert a new slide.
- Delete everything on the slide (the default textboxes).
- Insert a picture.
- Insert a textbox and type some text.
- Increase the font size as required.
- Make sure the text overlaps the picture and is fully within the picture boundary
- Make a copy of the slide – we want to keep the original picture and text in you don’t like the PowerPoint Text Art result
- Select the picture
- Press Shift and select the textbox as well. The order of selection is important.
- Open Shape Effects menu – Merge Shapes – Intersect
- That’s it!
Download PowerPoint Text Art presentation
This presentation contains two slides. First one contains the separate picture and text. Second one contains the merged text.
PowerPoint Text Art basics
PowerPoint Text art shown here is a combination of text and pictures. These two can be combined using a the Merge Shapes option.
Checking if you have Merge Shapes
Add two shapes to a new slide. Select both of them. Now go to the Shape Format toolbar (ribbon tab) on top. Check if you have this button – Merge Shapes under the Insert Shapes group.
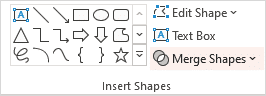
If you do not see this button, you are using and older version of Office. Now how to do PowerPoint Text art? No problem. We will try to add it to the menu.
- File – Options – Customize Quick Access Toolbar
- Open the drop down and choose All commands
- Find the command – Merge Shapes and click Add
- Now you should see it in the QAT
Delete the default placeholders in PowerPoint
The default textboxes which appear on a new slide do not work with merge shapes for some reason (in older versions of PowerPoint). Therefore, if the process does not work, delete the default textboxes (which are called placeholders) and add a separate textbox manually to type the text.
Understanding Merge Shapes
Merge shapes works on shapes, pictures and text. It can combine them in various ways to create amazing PowerPoint Text Art and more. Here are more details about how to use this powerful feature.