Capture important moments while conference videos, eLearning, etc. using a powerful OneNote shortcut. These could be specific slides / demos / whiteboard content. Find out how to do it.
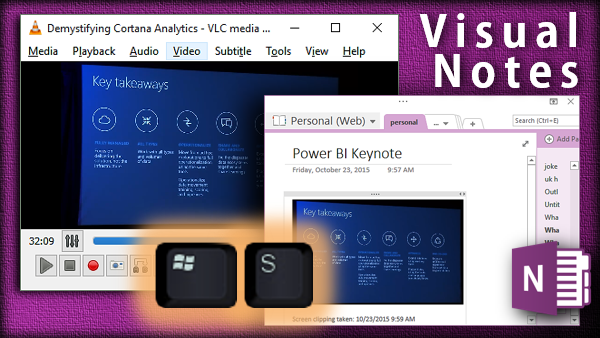
Contents
Windows + S
Before you start watching the video, keep OneNote open . Create a new page in the relevant notebook and section for capturing visual notes for the current video.
Do a test capture. While watching the video, use the shortcut Windows S.
Use Shift Windows S in case of Windows 10. The screen gets a white overlay. Mouse cursor changes to a plus sign. Drag to select a rectangular area to capture that part of the screen.
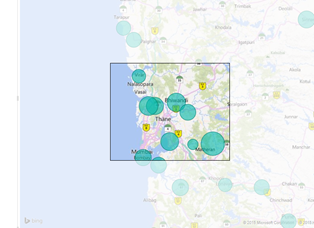
Now OneNote will ask where should the screenshot be stored…
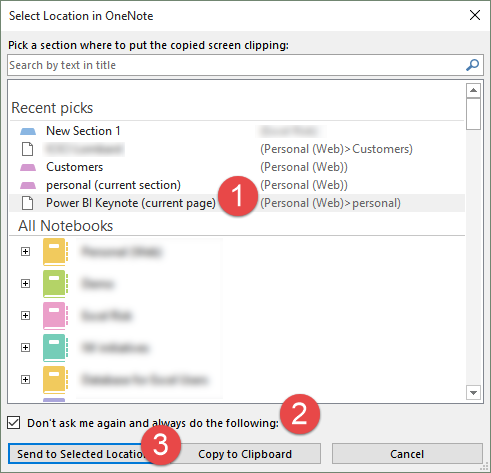
Choose Current Page and enable the checkbox at the bottom so that it does not ask that question for every capture. Now you can take quick visual notes.
How to reset the default page
After you finish, you will need to reset the notes page.
Otherwise all future captures will go into this page!
To reset, choose File – Options – Send To OneNote.
Change the Screen Clipping option to Clipboard. Click Ok.
Go to the same place again and choose the option Always Ask Where to Send
That takes care of it. It is a bug. But never mind. This workaround gets the job done.
Practical Usage Scenarios
Studying
eLearning, online tutorials, YouTube videos, corporate content, conference / seminar videos, MOOC courses … we use all these to learn from. Try this method and see how useful it is.
Writing Reviews
As a journalist, I can capture screens while watching a video and then use the OneNote page to write content around each captured image / slide.
Entertainment: Reviews
I have even found this useful while watching movies / entertainment programs. You can use this in case you are writing a critical review.
During rehearsals
You have rehearsal footage. Your job is to provide feedback about areas of improvement. View the video while capturing important scenes to OneNote. Now go back to each snapshot and add your comments as well as drawing based annotation.
Corporate Grooming
Coaches can view videos of their customers and use the same methodology for identifying specific aspects.
Sports
Similarly, video footage can be captured and annotated for improving sports performance, analyzing mistakes and comparing progress.
The core concept
The basic idea is – while viewing a video we don’t want to interrupt the flow but capture important moments and then discuss / analyze later.
Of course this facility is available with VLC video player (and may be others). The difference is that the video player screen capture will just dump images in a folder. In case of OneNote, these are nicely getting arranged in a single page and in chronological order. And of course, you have all the powerful capabilities of OneNote at your disposal.
There is more
If the video is available to you locally as a file, there is another way available using OneNote to perform annotations. We will cover this method in another article.
***



