Arranging two windows side by side: This in itself is not a new feature. But it was enhanced in Windows 10. Have a look. You may not know it, but trust me – you need it.
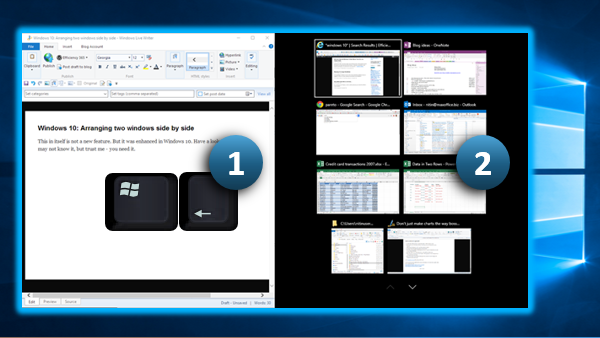
Quick Steps: Click in a window. Windows Left. Choose the other window.
Contents
The Need
Why would you want to arrange two windows side by side?
- You are comparing something across two documents
- Copy / Move data or files by using Drag-Drop
If you are comparing two documents, usually those documents are of the same type (Excel, Word, etc.). This type of side-by-side arrangement is better done using the Native feature of that application. In many cases it even gives you synchronous scrolling as well.
But second requirement is quite common – which is best managed using Windows feature.
The Solution
Since Windows 7, it was possible to arrange the current window to one half of the screen by using the shortcut Windows LeftArrow or Windows RightArrow. Try it.
- Make sure at least two applications are open
- Click in the first application, Windows LeftArrow
- Click in the second application, Windows RightArrow
- That’s it
Simple and effective. To maximize any window, Windows UpArrow (and Restore is Windows DownArrow). All four arrow keys have a meaningful role when pressed along with the Windows key.
Still problematic
Yes. Although this is a nice method, it is still a little inconvenient.
When one window is arranged to the left half of the screen, all other applications are still full screen. You have to waste time and effort in locating the other application which has to move to the right half of the screen. This required pressing Alt TAB many times or struggling with taskbar icons and small preview windows. Cumbersome – to say the least.
The solution
Windows 10 solved this problem. Here is how you do it now.
- Click inside the first application and press Windows LeftArrow
- Now two things happen:
- The current window is docked to the left side of the screen
- All other windows are shown on the right side. If there are too many windows open, scrolling arrows are also shown
- Now just locate the other window and click on it.
Notice the scroll arrows at the bottom.
- That window will fill the right side.
Simple, elegant and useful.
Now that you know it, try it. You must practice it few times to get used to the concept.
***





One Response
Really simple but useful tips in day to day work! Thanks a lot