Hello from New Zealand. Here for 5 days conducting over 15 sessions for key customers.
We have seen how to use Power Map for Excel and create geographical visualizations. Read these articles for details. We will plot a flight path using Power Map in this article. Here is how it looks.

Photo credit: lebribri / Foter / CC BY-SA
Contents
The steps
Very simple – greally – once you know how to use Power Map.
The data is publicly available. I picked it up using the FlightAware web site. Just search for any flight you want. Click the Track Log and Graph button to get the data.
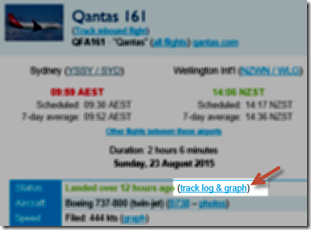
The data is in a web page like this. I copy pasted this page URL to Power Query – From Web option and cleaned the data there.

For this demo I used the Munich to Mumbai flight LH 764. You can download the raw data file from here.
Drawing the Map
The map itself is simple to draw. Put Lat and Long in Location area and Altitude in the Height area. Zoom and adjust the view to analyze the entire flight.
The dialog is from the latest version of Power Map which is a part of Excel 2016. However, the same thing can be done using earlier versions of Power Map as well.
I have added some visible data Cards to mark specific points in the flight path. Similar to the Weather animations we see all the time. This is a new feature called Annotation.
Try running the map using Time field using the Play button. If you were a flight engineer or pilot, you could analyze many flight characteristics using this.
Here is a composite map of Altitude (height) and the Speed.
Notice that at landing the altitude will be zero. But the speed will be still high (typically 100 Knots). That is shown very well here using two layers. One for altitude and the purple one for speed.
Conclusion
Use Power Map with any data which has geographical information and learn more useful things. The more you analyze – more you learn. That leads to better actions and outcomes.



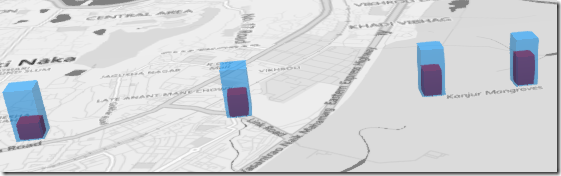


2 Responses
This is EXCELLENT!
Amazing!!