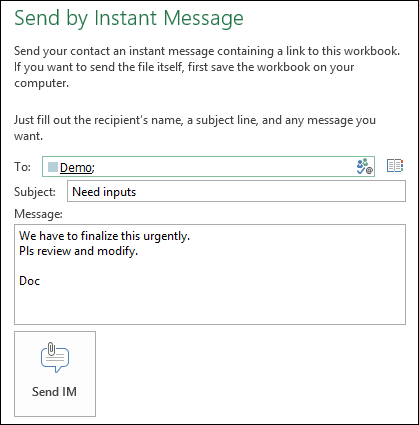Next time, before habitually attaching the file – explore these sharing options.

Contents
The Need
We are used to sending files by mail. We know about the problems we face by sending attachments. (Your biggest enemy: CCs with attachments). The solution is simpler than you think.
Assuming that you have stored the file on OneDrive (personal or business version), you get some really powerful options.
Let us understand the options available and learn to choose the right one in the right situation.
Sharing by mail
Even here Microsoft provides two options – and actually tries to attract you towards the option of sending the file as a link. The benefits are obvious – the file NEVER leaves OneDrive. Everyone comes to the SAME file – without any confusion. You no longer have to worry about the file size limit for sending mails. Versioning is automatically handled.
Invite People
This option is available only if the file is stored on OneDrive or SharePoint. Type the email ids of people, choose whether they can see or edit the file, add a message explaining the content and your expectations (review, reference, comments, etc.) and send.
People who are outside your organization can also be added.
Step 4 is very important. If you choose this box, the external person will have to login using either an organizational account or Microsoft Account (Hotmail, Live, XBox, Outlook.com). Sign In does NOT mean signing in using the native id which you have utilized for sharing.
Notice that you can control visibility (Step 2).
The file never leaves storage. Everyone comes to the same file and views / edits it. Of course: Word, Excel, PowerPoint and OneNote files can be edited simultaneously by multiple persons. (Multiple persons can edit the same document at the same time).
Important thing to understand here is that we should not send files as attachment for customers or external agencies. Even here – sending as link works.
When to use the Sharing link?
If you have to share a file with too many people, you will need to add a long list of email addresses. In some cases, you don’t know the email addresses. You just want a link which can be added to some marketing material or posted on a web-site. Clicking on the link should provide access to the file.
There are two types of links : View only and Edit links. You do NOT get the Shorten Link option which is available in the web version of Sharing options for OneDrive (personal).
Send using Lync
Most of us use Lync (now called Skype for Business) from the Lync window itself. But what is commonly not known is that Lync is available wherever you need it. This is one example of the ubiquitous presence of Lync integration.
Just put the name of the person concerned and send the message. Note that the LINK to the file will be sent. NOT the file itself. If you want to send the file, you must save it locally.
How to know whom I have shared the document with?
The Invite dialog itself shows the list of people. Remember that sharing alone is not enough. That user must open the file for the name to appear under sharing list.
How to stop sharing?
Right click on the name and stop sharing. Same is the case with View / Edit links. Right click on the link and choose Disable. There is also a disable button next to the link itself.
Present Online
This is used in two scenarios:
Firstly, to start a Lync session and share the screen showing the current document for other parties to view / edit it.
Secondly, for Word and PowerPoint there is a special Office Presentation Service available.
Office presentation service
This creates a temporary link which you can send to other parties. They just have to put the link in any browser. Now you can show them a Word document or PowerPoint presentation in a live session. Scrolling the document on your PC automatically scrolls it in their browsers.
Presentations can also be delivered in a high-res manner using this technique for up to 50 users simultaneously. (Did you know you can “present” Word documents online? , Present online to 50 persons using PowerPoint, for free!).
Post to Social Networks
This option is available only if your file is stored in OneDrive (personal). Sharing to Facebook, Twitter and LinkedIn is available.
Using the right approach
Try to send attachments only when no other approach is possible. Use email id based sharing for better accountability and auditing. Use links for bulk mail or public viewing of files. Use Lync options for getting the work done quickly.
Post to Yammer should also have been an option here.
I am hoping that it will be added soon.
***