We are used to bar charts. But do you know that we can add bar charts within cells? Have a look and see what you were missing all this while! (These have been there for 8 years).
Want to know more?
Apply data bars first and then go to Conditional Formatting – Manage Rules – Edit Rule.
- In some cases, there is no need to show the values. Use Show Bar Only to simplify the visual clutter – especially useful if you want to show it in PowerPoint.
- Remember that the min and max values are customizable. For example, if you are working in a situation where the max value cannot be more than 50, change the upper limit.
- Since Excel 2010, negative values are shown in red color and on the left side – as shown above. Of course if in your business context negative is good and positive is bad, you can customize the colors. Conditional Formatting – Manage Rules – Edit Rule.
- If you select multiple columns of data, make sure that the column widths are same. Otherwise the data bars will be misleading.
- Remember to use data bars (or other types of conditional formatting) with Pivot Tables.
- Use all types of conditional formatting with EVERY piece of data. If you think that for a given piece of data, only a particular type of conditional formatting is most suited, you are wrong. Try all types and interpret whatever you can. Any useful thing you can unearth is good for you.
-
If you use data bars in a table, the default table formatting – which has banded rows will interfere with interpretation. Use No COLOR formatting for tables which have conditional formatting applied for maintaining visual clarity.
Enjoy

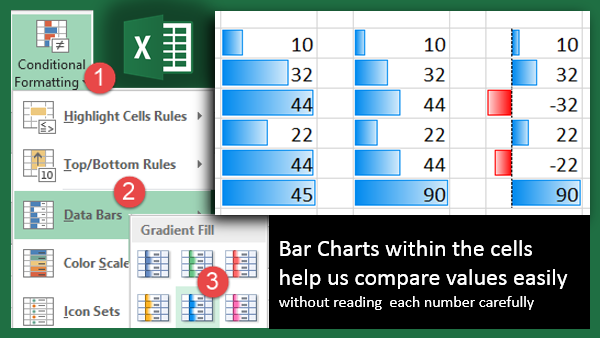





2 Responses
Reblogged this on SutoCom Solutions.
Good and useful feature.