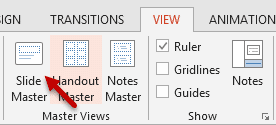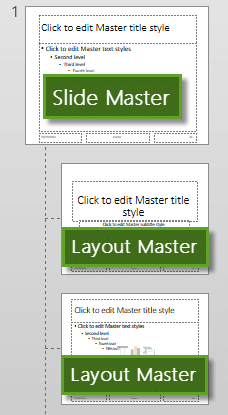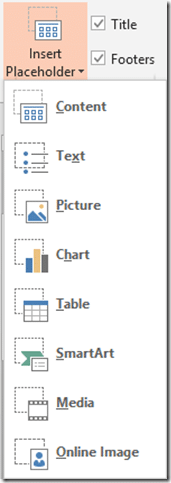Manual formatting takes time.
For similar layout requirements, custom layouts are most suitable.
Create once and reuse life-long!

Estimated reading time 4 min
This is the fourth article in the series about layout. Please read these articles first:
How to misuse PowerPoint efficiently? By deleting layouts!
The art of Alignment – PowerPoint misuse – Part 2
Ignored Marvel : RESET button in PowerPoint
Contents
When do you need custom layouts?
Look at your existing, recent presentations and try to find a repetitive pattern. Four pictures per slide, two charts with description, One big picture with annotation, Diagram with a chart, and so on.
If the pattern you want is not available as an existing layout, you NEED to create a custom layout. It is quite easy to do it. Just duplicate an existing layout and modify it.
How to go to layouts
View – Slide Master. This shows all layout masters.
All of them are connected with dotted line to the top boss – called the Slide Master.
Changing the slide master affects all layouts (and that also means all slides). Changing individual layout master affects only slides which are using that particular layout. Remember that there could be multiple masters – each with its own layout masters.
This is usually a disaster in commonly edited presentations and even the best corporate templates. Cleaning up unwanted templates in commonly edited presentations is a very useful in streamlining the presentation.
Hover mouse on any master to view the slides affected by it. Not very useful if many slides use that master.
Best way to change the slide master for a given slide is to first select the slide and then choose View – Slide Master. The corresponding layout master will open automatically.
DO NOT delete anything from existing placeholders
It may sound very tempting but it usually leads to more disaster later.
You can change the position, formatting, animation, etc. for existing items on the master. But do not delete them.
If you need a variation of an existing master, duplicate it and work on the copy. Right click and choose Duplicate.
Before you edit the duplicate copy, right click on it and RENAME it. Why? Because these names appear in the New slide and Layout drop down lists.
Add placeholders as required
Many types of placeholders are available. The default one is called content – which is a superset – it allows text, picture, video, SmartArt, Chart, Table and Online pictures (clipart).
If you are sure that you only want, say, pictures, then choose the Picture placeholder.
Use Guides
Guides are available for masters as well. Guides look different on masters. They are orange in color. Slide specific guides are not visible on the masters. But master guides are visible on slides as well.
Arrange, customize and close the Slide Master view
Remember that EVERY attribute can be changed in master. The more you put in master, the less you have to work manually.
The only thing you CANNOT put in master placeholders is the ACTUAL CONTENT.
Use the layout like any other layout
If you put actual content in master,
it is not editable in slides
This is important. So what type of content do you put in slide masters? Things which DO NOT need to change in slides – logos and design elements.
Reset existing slides to reflect changes made to layout
If layout master is changed, existing slides using this layout may not show all the new changes. Click the RESET button on Home tab to reapply the modified layout master.
Try it out
No amount of explanation will help. Easiest way to learn this is to work with existing presentations, identify places where new layouts will help and create them.
Enjoy.
***