Checklists are required in many situations.
Did you know you can do this very easily using OneNote?
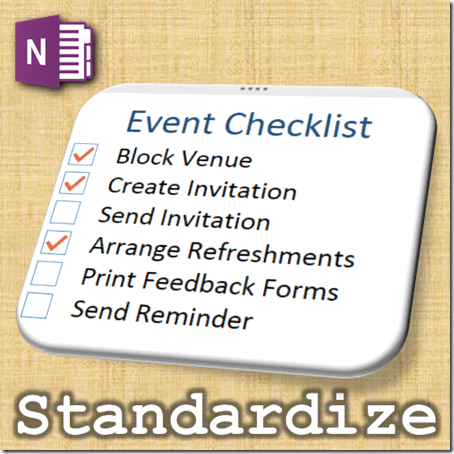
Estimated reading time 10 min.
The Need
From airline pilots to chefs to doctors, everyone uses checklists. Using them makes it easy to standardize actions and avoid ambiguity. Process standardization efforts often lead to checklists.
OneNote is a very good tool to create checklists and use them effectively.
Of course any other tool could also be used to create checklists.
But OneNote has special powers!
The steps
It is quite simple really. First time, create the checklist manually. Then save the page as a template. In future, use the template to create new pages with ready to use checklist.
It is that easy.
Contents
Create the checklist
Add a new page. Add the items required in the check list. All type of formatting, tables and other layout options can be used.
Now add the check boxes. Home tab – Open the Tags drop down and apply To Do tag. By default CTRL 1 is the shortcut. Depending upon the version of OneNote, tags can also be applied from the right click menu.
Select all the items and apply the checkbox to all of them at once.
If there is a hierarchy, you have to choose whether to apply checkboxes to only the lowest nodes or to parent nodes.
If there are any images or explanatory details required, add those as well. Make it as self contained an clear as possible. If required links to detailed documentation can also be included.
Save it as a template
Once you are happy with the checklist content, choose Insert – Page Templates drop down and choose Page Templates
It will open a small windows (Pane) on the right side. This shows many categories of existing templates provided by Microsoft.
Spend a few minutes exploring them whenever you have time. These are very useful and thoughtfully created.
But for now, we have to add our page as a new custom template. At the bottom of the templates list, choose the option Save Current Page as a Template.
It is a good idea to use the checkbox so that all new pages added in the current section will be automatically added as this checklist. However, you can always map any template to any section at a later date.
Using the template
Go to any notebook and any section. Choose Insert – Page Templates dropdown – Page Templates. From the pane on the right side, choose My Templates – click on the template we just created. That’s it.
Remember that a NEW page is created with the checklist already added. Template cannot be applied to an existing page.
Once a template is used, it appears in the Page templates drop down making it easier to select it later.
What kind of templates can be created?
Checklist is just a very useful class of templates. However, templates are useful for all kinds of things. There are lots of them available on Office Online as well.
You can create your own. The idea is that if you notice yourself creating similar type of pages repeatedly, think of creating a template for that activity.
Enjoy.
***


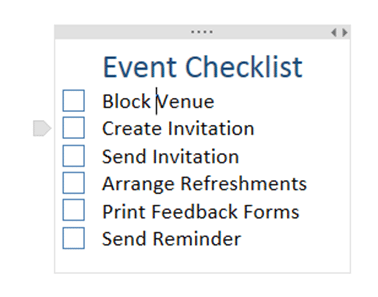
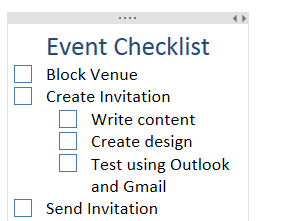


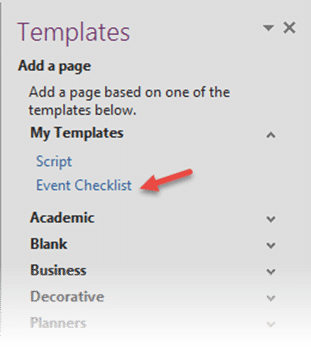



One Response
Thanks.