SnagIt is a great tool for screen capture.
Here is the way I use it – to capture ideas for future blog articles.
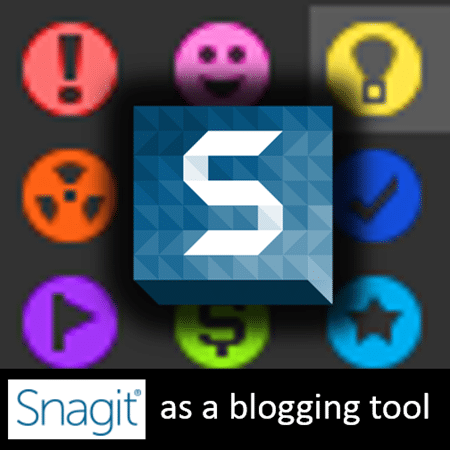
Estimated reading time 7 min
Contents
SnagIt the great
If you need screen capture regularly in your work, there is nothing which competes with SnagIt. I have been using it for over 10 years now, and I am amazed at the continuous and diligent enhancements they keep introducing into it. Outstanding and extremely useful.
What do I use it for? As I have mentioned in the Doctor’s Toolkit article, I use it for capturing screenshots for all my blog articles and presentations.
So what is new?
Well, to understand that we need a little digression.
How do I write blog articles
Most articles have text and images. I start with the topic and then start writing it. As I write, I need illustrations – which are screenshots usually. I use SnagIt to capture and refine the screen images while I create the article.
It is a mix of typing and screen capture. Finally the article is ready.
I usually create a mini-poster for the article – usually using PowerPoint.
I use Windows Live Writer to compose the article and then publish it here. (Efficiency365.com)
Blog is always there on my mind
The above process is when I am actually writing the blog. But when I am doing some other work, I am still looking for opportunities to write blog articles.
If I come across something interesting, I just capture the image or images. These have to be saved for later. Whenever I get time, I want to quickly find out these images and then expand on those to write the actual article.
The problem is that I capture so many images in SnagIt. I want a quick way of identifying images which relate to the future article ideas.
The solution: Library and Flags
In SnagIt Editor (I am using version 12.2.2 as of today), there is a library tab. This is a very useful tab. It automatically classifies all your captures – you just capture and forget.
It gives you many ways of viewing captures
The date time, application and web site address is automatically captured. But in this case it is of no use to me for identifying the captures for future blogs.
Using Flags to identify future blog images
I need flags. But flags are a bit non-intuitive. If I capture an image, it opens in the SnagIt Editor. Very nice. Now I want to apply a flag to it. So I click on the Library button.
It does show flags. But unfortunately, those flags are inactive. This is confusing.
The solution is to select the current capture in the library tab – AGAIN.
Library tab shows something by default. I think the default is recent captures. But it does NOT select the current capture. So here is what you do.
- Capture as usual
- Click on Library tab
- Open Recent captures from the left side pane
- Locate the current capture and click on the image
- Now all the flags are active
- Click on the Flag which you want to apply to the current image
- Use this type of flag as an indicator of images for future blog writing
I use the bulb icon. You could use your own coding scheme. There are 9 icons to choose from.
Create a shortcut in Quick Access Toolbar
Of course, these steps are too cumbersome because I have to repeat them for every capture. The solution? Ribbon Customization!
Yes. I hope you have noticed that the RIBBON which Microsoft introduced in Office 2007 is an open standard and many applications are adopting it. SnagIt did it long back. So like any ribbon based application, any item can be added to the Quick Access Toolbar for easy access.
Which is what I did – right click on the yellow bulb flag icon and choose Add to Quick Access Toolbar.
The efficient method
Now things are really easy. I capture an image and click on the Flag in QAT. That’s it.
When I go to library, I choose the same icon from the left side pane. This shows me a filtered view of only these flagged images. I copy paste them into a new blog article and fill in the text – blog is ready!
Those who use SnagIt and create lot of content will find this useful.
If you have never tried SnagIt – try it NOW.
No, I don’t benefit in any way if you buy SnagIt or any other product from that company (or from any other company for that matter). It is just that I appreciate the depth and comprehensiveness of this product so much that I cannot resist recommending it to you – if you need lot of screen captures for your work.
Remember that it can also be used for capturing videos – it saves the videos directly in MP4 format. It is ONE PASS video capture. No rendering is required.
For applications like Camtasia, and other formal screencast creation applications, first capture is in raw format – which you need to render in the desired format – which makes it a two step process.
Tailpiece
How did I capture screenshots of SnagIt itself? You cannot use SnagIt for that. I used OneNote screen capture for this purpose. You can use any other tool including the good old Print Screen or Snipping Tool of Windows or third party tools. Using third party tools is not worth it because you already have SnagIt !
***

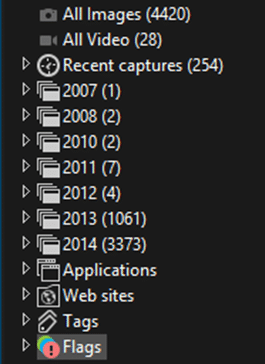

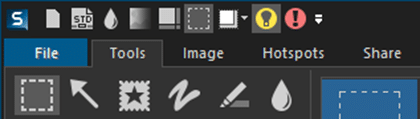



2 Responses
My Screen Recorder is a better screen recording software. It records your screen and audio from the speakers or your voice from the microphone – or both simultaneously. The recordings are clear and look great when played back on your PC or uploaded to YouTube. It will record directly to standard compressed format that works with any video editor or any tool, no conversion required.
http://www.deskshare.com/screen-recorder.aspx
Hi Sarin
Yes I am aware of DeskShare. In this article, I was talking about static screen-shots. I use SnatIt for adding images to my blog in WLW anyway. Therefore, I find it easier to capture ideas in SnagIt.
For video capture I use Camtasia for more than a decade now.