Many readers liked the Word Test. So here is a PowerPoint efficiency test for you.
It will require just few minutes of your time. But you will learn a very useful feature.
Try it NOW…
PowerPoint Efficiency Test 1 File Download and Open
Contents
What is the challenge?
There are three simple shapes. They are aligned already.
The problem is that the spacing between them and the slide border is not uniform.
I want you to make all the horizontal spacing uniform… like this…
You are NOT allowed to move individual shape and do this by trial and error.
We want the fastest and most efficient method.
Even if you don’t know it, let me give you a hint. Work with Align menu.
Try it genuinely and cross check your answer by scrolling down.
This area is intentionally left blank.
The most efficient way
Select all three shapes. (Even this can be done inefficiently or efficiently, but we will discuss that some other time)
Open the Home – Arrange – Align Menu and choose the setting Align to Slide.
This setting does not change any alignment. It only says that whatever alignment option you choose next will be with respect to the slide (not just limited to the selected shapes).
Now go to the same Align menu again and choose Distribute Horizontally. That’s it.
Now the spacing between all shapes and the spacing from the slide margins will be uniform.
Align is very commonly used.
Add it to Quick Access Toolbar
Right click on Align and choose Add to Quick Access Toolbar.
Now the align menu will appear on the top along with the Save, Undo, Redo buttons. This way you can select the Align options in just one click.
Otherwise it requires 3 clicks – Home – Arrange – Align.
We just saved two clicks. So what is the big deal? In itself it is not a great thing. But remember that we use align options so often that the inefficiency adds up.
***




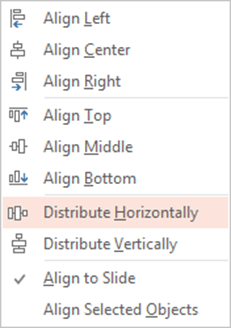


One Response
there will be another step required if the shapes are not aligned to middle of the slide (i.e. after distribute horizontal, you need to click align middle)