Earlier we saw how to read long mails. But sometimes, there can be complex mails. New people added, someone who was quiet replies and starts another thread… it can get very confusing. Outgoing mails are in Sent Items or in Archived folders.
Conversation View is your savior in such cases. Find out how…

Contents
Version Check
This feature requires Outlook (Desktop version) 2010 or above.
The Problem
Long mail trail is one thing. Complex mail trail is another. For example, originally there were two persons. Then one more was added, later more people were added in To as well as in CC. It is no longer a conversation between two persons. Everyone is responding and everyone is responding to someone’s response… total chaos.
To make matters worse, Inbox is not the only place you have to worry about. Your replies are going to be in Sent Items. The Sent Items mails may get archived into the Archive folder due to Auto Archive. Some of us manually move mails to PST files. In short, all the related mails are bound to be scattered around at least two folders – Inbox and Sent Items.
How to make sense of this type of complex conversation? These type of conv3ersations can go on for months!
This feature is called Conversation View. It is available in the View Tab. Depending upon the version of Outlook and the way it is configured by IT, you may have this feature active by default.
What is a conversation?
Conversation in simple terms means the SUBJECT in the mail. If the subject is same, it is considered as the same conversation. Things like Re: or Fw: do NOT disturb the conversation. They are allowed. But if you change the spelling of any word in the original conversation, then it is technically a different conversation.
This is what the Find Related Messages option actually finds. That is why you should make sure that the subject is relevant and appropriate – read this article for details – Check and repair the subject before sending mails
How do you know if it is active?
You should see small triangles next to mails which have a mail trail.
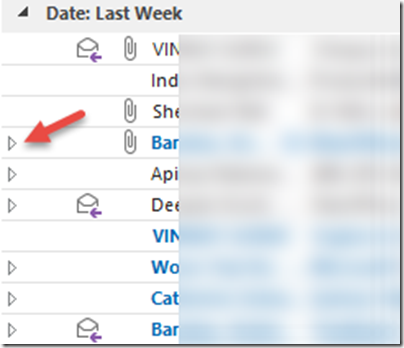
Let us save the current view first
Before you activate conversation view, we have to save your current view. May be you have done some customization and you don’t want to lose it. Here is what you need to do. Open the View menu form the ribbon.

Specify a name and click OK. The last option is automatically selected. Making the view available for All Mail and Post folders is a good idea. This way you can view any folder exactly the way you view Inbox. Views are very powerful. We will explore them in a separate article.

How to activate the Conversation View?
Open the View tab. If the Show as Conversation button is active, select it.
If it is not active… First click on Arrangement and choose Date. Then click on Reset View and reset it. Now the Show as Conversation button will be active. Select it.

What does Conversation View show?
Click on the small triangle on the left side to open the conversation. For one mail shown in Inbox, opening the conversation may open multiple rows of mail trail. It shows items in descending order of time – latest ones first and older ones at the bottom.
The exact display method is a little different depending upon Outlook version. With 2010, Outlook tried to show various connectors to indicate who replied to whom but that became very confusing.

In 2013 it is a simple display. The sender name is shown along with the date time. If you are the sender – that means you replied to the mail, it shows Sent Items in the Received column. It also shows mail trail which may be in another folder. Mails which are currently in other folders (not the current one) are in Gray Italics. The mail shown below is in a folder called Training – that is why it shows mails which are currently in Inbox and Sent Items separately.

You would think that reading the latest mail from bottom to top will give you all the information there is – but you are wrong. Because there may be multiple threads going on with the same Conversation.
For example, let us say, my team was interacting with a customer on a long mail trail. I was in CC. I notice a mistake in the mail sent by my team and I send a mail ONLY to one person in my team. She asks me about the correction, we have few emails exchanged and then finally the mistake is corrected. The original mail trail continues. But now there are two distinct threads.
The conversation view is very intelligent. It tracks the subject line across all folders. Therefore, you will also get private conversations embedded into the conversation.Such isolated instances are also found automatically.
Technically, it is like doing a search using Find Related Messages and then showing the results right next to the original message (not in a search window).
Your turn
If you haven’t tried it before, enable conversation view and see if it helps you in grasping complex mail trails quickly. In the next article, we will see two very useful things which are based upon Conversation View concept.


