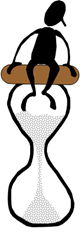The earlier article was about understanding the concept. Now let us learn the technical part of it. This article is actually an assignment. It will not take a long time to complete, but it will benefit you for a very long time to come. You will get the confidence of deciding when animation is required and which one to use.
Please read the previous article before reading this one.
Contents
Recap
-
Everything is about trigger and action
-
Changing the default action to control the sequence and lifecycle of objects is called Animation
-
Entry, Exit, Emphasis and Motion Path are four possible categories of actions available
In this article we will imbibe and appreciate the various types of options available here.
Get this file first
PowerPoint Animation Sample 4 (140 kb) Download and Open
Explore Entry Effects
Open the file. Go to second slide.
Now select all objects. Different type of object are shown on the slide.
Click on the slide anywhere and press Ctrl A.
Open Animation Tab and choose Add Animation.
From the lower part of the dropdown (it is called a gallery) choose More Entrance Effects…
Select the Preview Effect checkbox (if it is not selected)
Make sure that the Entrance Effects window does not overlap any of the slide objects.
Now, one by one, click on each effect from top to bottom and left to right – and observe how it looks on various types of objects. DO NOT click OK button. We just want to preview.
Try to think a little about the business context or practical situation in which that particular visualization will be appropriate. Don’t take any notes, don’t worry too much. You are not supposed to by heart or even attempt to remember the names of the effects. Just grasp the visuals and appreciate the effort which Microsoft has put in to provide us with so much flexibility.
Also remember that each effect may have further options. For example, we have the Zoom effect – which has two options Zoom IN or Zoom OUT. Those options are not visible in this dialog. But at least try to think about what variations are possible. Whatever you logically think will generally be available.
Notice that some effects are not available – Drop, Flip and Whip.
Why so? Because some effects work only with text. Right now we have pictures also selected. When you finish viewing all other effects, press Escape. Only select the text object and then open this window again. Try Drop, Flip and Whip effects now.
Do exactly the same thing for Exit effects. All exit effects are the visual reverse of the Entry effects.
There are 41 effects for Entry and Exit – it took me 6 minutes to visually understand them.
Explore Emphasis effects
Exactly the same way, visually learn various Emphasis Effects.
There are fewer effects here. These are used to make the object do something visually appealing while it is shown on the screen.
Select all and try all effects. Later, only select text and try all effects.
There are 24 emphasis effects, it took me 2 minutes to understand these.
Explore Motion Paths
This is simpler to explore. The method is same as before. But you don’t really have to click on each option. Just try a few items and get the feel of it. But LOOK at all options – remember to scroll down.
We don’t need to try each path because it does not change the object visually. It just moves it around. Looking at the animation path, we can easily imagine how it will happen.
There are 63 motion paths. But I spent only one minute on it.
But wait, what if you want some special motion path which is not provided by Microsoft? For example, you want to show a car moving erratically or a bird flying an unpredictable path… or you want a ball to bounce off the walls in a room..
No worries, you can draw your own path – custom path. How??? Animation tab – Add animation, scroll down to Motion path area, you can see Custom option.
Want to try it? No problem. Click on ONE of the objects. Choose the Custom path option. Now the mouse cursor becomes a pencil. Start approximately in the center of the object and draw some path – scribble whatever you want. When you finish, double click
Now play the slide and see how it behaves. Have fun
Thank you for your patience!
Your brain is now primed with the visual knowledge which you have gained using the right way.
Source of confusion : Get this clearly
Look at the ribbon for Animation.
Understand this difference clearly. Otherwise, you may end up overwriting the animation you have perfected after a lot of hard work!
What Next?
In the next article, I will discuss the details of the animation sequence with some interesting and practically useful examples.