We recently covered how to play background music across slides. There have been many requests to cover similar feature for videos (most recent request came from my friend Dr Ravikant Zala). Here is how you do it. It is not as simple as audio, but it is easy enough.
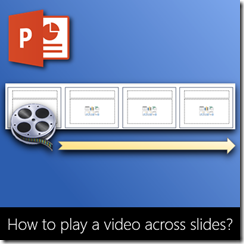
It is possible to insert the video in any slide and make it run across any further slides. Here is how you do it. Run the video separately first. Trim it using another video editing tool.
PowerPoint does have a simple but good trimming tool. But it does not work in this scenario. Here we have to manually choose the starting point but ending point cannot be chosen.
- Create a sample presentation with few slides and some placeholder text.
- Go to the slide where you want the video to run from
- Insert – Video – From PC and choose the file
- Adjust the video size and crop it if required.
- Now click the video – Video Tools – Playback – change these settings
- Make the Start – Automatically, choose Loop until stopped and change volume to mute if required.

- Now open Animation tab and choose Animation Pane
- Open the dropdown on the first entry for the Video and choose Effect
- Change Start playing to From beginning (you can also choose from time – which is like trimming the starting point)
- Change Stop playing to a large number which is beyond your total slides – if you want to play the video throughout the presentation. I have put 999 because that is the upper limit. Otherwise specify how many slides it should span across.

- Run the presentation and make sure that the video does not visually overlap or interfere with any items in next slides
- Repair any overlap. You cannot really use Send to Back here because that will affect only the starting slide
If you want the entire video to run in the background – with all other objects on top of it, then you must add the video to the slide master. View – Master – Slide Master. Insert the video on the master – choose Send to Back and then repeat the process shown above.
That’s it. Now the video will be played across slides!
Contents
Limitations and precautions
- Embedded video can increase the size of the presentation. Choose File – Info and check if there is any compatibility and compression option available. If yes, use it to reduce size of the presentation.
- Long, high resolution videos require very fast processing. If your laptop is slow, then it will not work properly. Test it out before actually delivering the presentation.
- Videos will run on Office online – the browser based version of Office. Large videos will be slow to load. Test before publishing and sharing it with others.
- PowerPoint presentation service can also run the video. But rendering is not perfect on all slides except the first one. Test it out beforehand to be sure.
- If you have a self-running presentation, with each slide advancing automatically after a pre-defined period, you will have to adjust the video duration so that the slide content an video content is logically synchronized.
- If you want some slides to have the video and some not to have it, create multiple layout masters and choose the setting – from pervious position. Requires some tweaking and testing – but a brilliant option if you want finer control
- If you have a video and an audio playing across slides starting from the same slide, make sure the animation for both is set to Start with previous
- Usually, clicking on the video pauses it. Imagine on a kiosk, anyone touches the video and it stops. To avoid that, delete the pause animation from the Animation pane.
Practical usage scenarios
Usually such videos are part of background design elements. Content specific videos do not need to run across slides.
If you use small videos to enhance the design, it is acceptable. But using a large, full size video as a background for the entire presentation is usually distracting and will be looked upon as unprofessional by the audience
You may also have some marketing messages like a current promotion showing like a ticker tape at the bottom of screen if you have a self-running presentation on a kiosk during exhibitions, trade shows.
If you are running the video as a part of the design elements, the video should have a subdued look and feel. Sepia tone, gray scale an various special effects can be used to enhance the look and feel.
Sample file
Download the sample presentation (1 mb). Run it to see the video playing across slides. Edit it to see the animation settings. The embedded video is small to reduce the file size.
——-
——-




4 Responses
Hi,
Is your article, How to play a video across slides, applicable of Mac 365?
I think it is available. Check it out. Just add a video, add animation and see Animation Settings.
Hi,
could you, please, send me the example presentation? I’m trying to achieve the effect of showing text over video played over multiple slides. I followed your instructions, but was not successfull.
Thanks for your help.
I have updated the sample file in the blog. You can also download the sample file from here.
https://efficiency365.com/wp-content/uploads/2022/01/run-video-across-slides.pptx