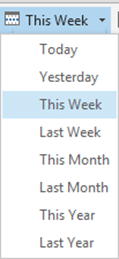This is a continuation of the previous article about Outlook Search.
Contents
The mistake
We usually type just the search text and hope to get precise, few results. This is never going to happen. Without any additional information, Outlook is forced to search the word in every area of the mail including sender / recipients, subject, body, attachments, properties and so on.
In this article we will see WHERE to search and WHAT to search for. The WHAT part first.
The solution: Give more information about what you want
Click inside the Search box.
DO NOT type what you want to search.
First look at the Search toolbar and then decide what you want. Click on the required button first, then type the search word.
For example, if you want to search in subject only, this how it happens:
Now type the search word or words.
This is how you can choose multiple search conditions to narrow down the search.
There are many useful conditions. Try all the buttons shown there.
Notice and learn the commands
Even if you choose the options from the Search toolbar, the commands are automatically shown in the Search box. Initially you should use the menus but also start noticing the way it translates into text commands.
After a while you can directly type the search commands and be more efficient.
Search in Body text
contents: search text
Searching by dates
Some generic searching can be performed using the Search Toolbar itself…
The text becomes Received:this week
Searching with more specific dates
received:may 2013
received:11 dec 2013
received:>27 dec 2013 <=30 dec 2013
Searching within attachments
Click on More dropdown and choose Attachment Contains.
Type the search text.
The syntax becomes attachment: search text
Type of attachment
Search by extension
ext: ppt*
This will search for all mails containing PowerPoint attachments.
Learn Detailed syntax
Here is the link which shows all the powerful options available for searching.
Remember that many of these options work with Windows search as well.
Where to search?
Local or global
By default, search happens in the current folder. Of course you can change that to all subfolders, current mailbox or all mailboxes. Default setting can also be changed from File – Options – Search.
Which type of items?
If you search in Inbox, only mail items are searched. If you are in calendar, only those items are searched whether it is for local folder or all mailboxes.
All types of items
If you want to search across mails, tasks, calendar and contacts, choose this option.