Contents
You need it, but you did not know it exists
This is a classic example of a great feature which nobody uses because nobody knows. But once you know it, you will curse yourself for not knowing it earlier.
For this feature to work, you must have Active Directory setup in your organization. If you are not sure, ask your IT team.
You specify which area can be edited by whom by using Restrict Editing
- Create a document
- Create a structure (outline) by using Headings and Subheadings using Heading styles
- Review – Restrict Editing (older versions – Document Protection)
- New window (pane) opens on the right side.
- Choose Allow only this type of editing
- By default it will be Read Only
- Understand the Exceptions section
- As of now, there is no exception. That means – for everyone it is read only
- Now click on More users link
- Add userid or email ids of people from your organization separated by commas and click ok
- Now select any area in the document and choose who can edit it
- For common areas like Executive Summary, Discussion, Conclusion, Action Plan ,etc, select the Everyone option
- Finally click Start enforcing protection
- Now specify a password (long one, of course)
- DO NOT give this password to anyone
- Send the document to people (ideally store it on SharePoint and send link to people)
- Now whenever someone opens the file, Word asks Windows who is this person
- It then manages the editing or read only parts dynamically
- When you open it, the part you can edit can be far away. So it shows you these helpful buttons.
- If you use SharePoint and Word 2010 or 2013, these people can edit the document simultaneously.
This feature is there for at least 10 years!



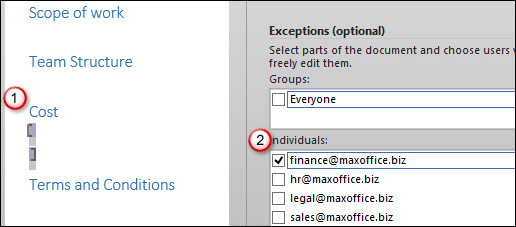



One Response
Good one