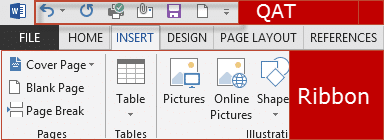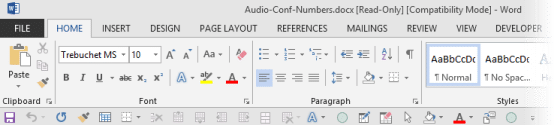In the last post we saw how to customize the Quick Access Toolbar. I am sure you will add useful buttons there. Notice that the toolbar buttons and the file name share the same title bar.
Here is a quick dose of some terminology you need to know.
Contents
Problem: Too many Quick Access Toolbar buttons – file name is cut off
When you add more and more buttons, the file name gets pushed to the right. At some point, long file names will not be seen fully.
Solution is simple. Right click on the QAT and choose Show the Quick Access Toolbar below the Ribbon
Now the toolbar moves below the ribbon and the filename is not disturbed.
For the curious reader… The question is, why did Microsoft not place the QAT below the ribbon by default? That is because, most people don’t understand what QAT is and never customize it. In that case, the extra space which the QAT would occupy below the ribbon would be a waste of precious screen space.
Keyboard shortcuts
In the previous article we saw the need for having keyboard shortcuts for commonly used buttons which do not have a built-in keyboard shortcut. Add those buttons to QAT and then customize QAT to rearrange them so that the most commonly used buttons are in the first nine positions. Remove the three default buttons (Save, Undo and Redo) because they already have keyboard shortcuts.
Now press and release the ALT key and see what happens…
All QAT items get a keyboard shortcut key. Press 5 in this case to enable (or disable) Guides. This is how we get a keyboard shortcut for keys which do not have a keyboard shortcut – without programming.
Sharing custom toolbars with your team
Now that your custom toolbar is helping you, others in your team or department may also benefit from it. So how do you make them efficient?
One method is to ask them to read these articles and customize their own toolbars. But on second thoughts, why not give them your custom toolbar save them some trouble?
This is how you share your customized toolbar with others.
Right click on the toolbar – Customize Quick Access Toolbar – Export – Save a file.
Send the file to your team. Ask them to import it. That’s it.
For IT professionals
In case you are wondering, you can use a combination of Group Policy and a login script to deploy custom toolbars automatically for users. Refer to this MSDN article for details.