Most common ways of invoking Paste Special are:
- Alt E S keyboard shortcut
This was the older (2003 or before) version shortcut – Alt E = Edit Menu, S was the hotkey for Paste Special - Open the dropdown of Paste in Home tab in the ribbon and choose Paste Special
- Right click – Paste Special
A better shortcut
Although all these methods work, Microsoft added a NEW shortcut since Office 2007. Most people don’t discover it. The shortcut is
Why should you use this shortcut?
The reason is simple. Paste Special is a variation of Paste. Paste shortcut is CTRL V. For Paste Special CTRL ALT V is more intuitive. It is definitely better than using mouse anyway.
But there is more to it.
Compare the actual act of pressing the older shortcut –
On the fact of it, there are three keys to be pressed in either case. So what is the difference?
Let me show you the difference using a keyboard layout.
You try pressing Alt E S using left hand and see the position of fingers.
Now compare it with CTRL V and CTRL ALT V
Usually we press CTRL key using little finger and V using index finger. The middle finger is anyway resting near ALT key. Look at the photo on left side – I have intentionally flexed the middle finger to expose the Alt key.
You just have to decide is it Paste or Paste Special at the last moment. If it is paste, don’t press the middle finger, if it is paste special – just press the middle finger (right side photo)
Another alternative is little finger for Ctrl, Index finger for V and thumb for Alt – which is also convenient. You try it out yourself and choose the method which is most comfortable to you.
This is ergonomics!
Imagine the amount of effort the Office team is taking to make our life easier and healthier… it is just that we simply don’t notice these things and therefore are not able to utilize the products effectively.
By the way, the 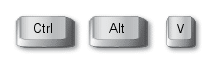
No Paste Special option in OneNote. Why?
It does not work for OneNote because OneNote does not have Paste Special functionality at all. It does not mean that you cannot choose the paste format in OneNote. It does offer four paste options as expected:
In that case, the question is – why did Microsoft not choose a default format for paste and provide Paste Special in OneNote (like all other products)? Just to avoid a Paste Special dialog? That does not sound like a good reason.
This is my guess but I think that is the logical explanation.
The reason OneNote does not have two separate options – Paste and Paste Special – because :
- OneNote is used for various types of copy paste from diverse sources. And it is a comparatively new product – and most people don’t even know that it exists – even if they have it installed! Therefore, Microsoft did not / could not finalize a default format based upon common user behavior pattern.
- If you have started right clicking instead of Paste or Paste Special – as recommended in my earlier article, you will realize that the demarcation between paste and paste special is simply irrelevant.
Next article
Although the Copy Paste series is far from over, I will deviate from it and show you how to find useful keyboard shortcuts and reduce the damage to your wrist and tendons (which can happen due to excessive usage of mouse, among other things).

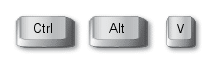

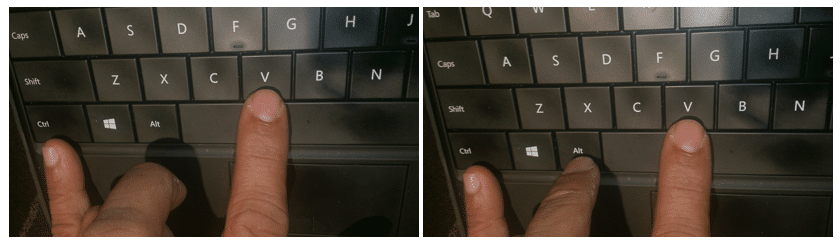
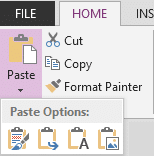


2 Responses
Useless article. I don’t want to paste special. I hate paste special. What I want is to paste without formatting using a similarly simple command. So how do I record that Macro in Word 365? Thats what you should be explaining.
Eddie
If you have a query, by all means you can post it here.
But I prefer to work in a professional manner.
The title itself clearly states that this article is for people who WANT and who USE paste special.
If you do not like Paste Special for whatever reason, there was no need to read this article in the first place.
The fact that this article is useless (the right word is irrelevant) should have been known to you BEFORE you started reading the article.
Anyway, I do understand what you want. Here is the answer.
Two step solution:
Paste As Usual. Press Ctrl and T. That is how you get paste without formatting.
One Step solution with one time setup:
If you want ONE keystroke to do so, customize Quick Access Toolbar and add an option “Paste and Keep Text Only”.
Make sure the option is amongst the first 9 buttons in QAT.
Then you will get a direct shortcut Alt 1 to 9 depending upon the button position.
Dr Nitin Paranjape