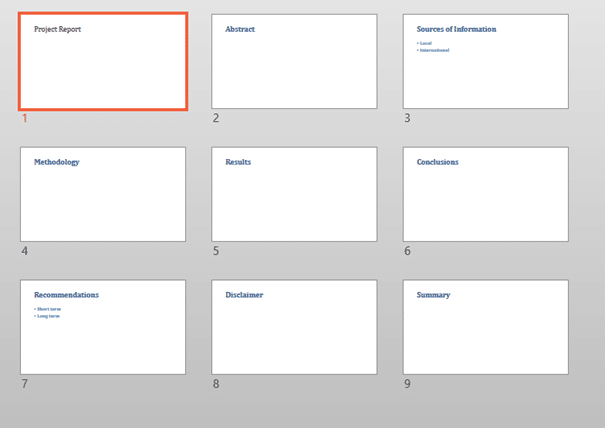Send to PowerPoint is an amazing feature of Word. It has been available for many years but nobody noticed it. So Microsoft removed it from the menus in Office 2007. You need to add this menu back into your Word ribbon first.
If you are using Office 2003 or older, just go to File – Send to – Send to PowerPoint.
Contents
How to enable Send to PowerPoint feature in Word
- Start Word
- Right click on the ribbon
- Choose Customize Quick Access Toolbar
- You will see two lists. From the left side, open the dropdown which is showing
Popular Commands. Choose All Commands - Click in the list below. This shows all Word commands (buttons). This is a very long list.
- Type character s
- This will take you to the list of commands starting with character s
- Now press Page Down multiple times till you locate the command Send to PowerPoint
- Click the Add button then click Ok
Now you will have the Send to PowerPoint button in your Quick Access Toolbar.
Word to PowerPoint in ONE click
Create or open any Word document which is using styles.
Click on the Send to PowerPoint button.
The button looks a little different depending upon your version of Office.
PowerPoint will automatically create a presentation for you. Every item with Heading 1 style becomes a new slide. All other heading levels below it become bullets.
Pictures are not transferred to PowerPoint even if they have Heading style applied.
Few more steps…
- As soon as this presentation is created, go to Slide Sorter view.
- Press CTRL A to select all slides.
- From Home tab, click the Reset button.
- Now you can apply any other design template and use the presentation OR
- Copy the slides into another presentation
This step is required to remove the unwanted formatting which was transferred from Word to PowerPoint. If you do not perform this formatting reset operation, applying other design templates will not work properly.