PowerPoint contains slides and objects.
Selecting things can get confusing because things can be overlapping.
But if you know the right method, it is a cakewalk.
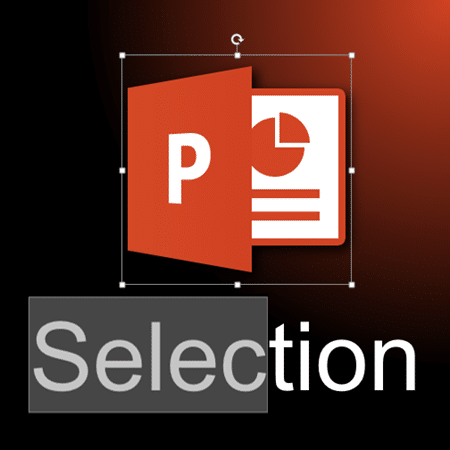
Estimated reading time 7 min
All the features mentioned here are available on PowerPoint 2013. Some features may not be available in older versions.
Contents
Where to select?
PowerPoint has different views. Thumbnail, Slide Sorter, Single slide and so on. Each of these areas use different methods of selection.
Selecting Overlapping items is a PAIN –
Solution is Selection PANE
Go to any slide with multiple objects on it. Open Home tab – Select dropdown – Selection Pane. This is the single most important feature while editing with PowerPoint.
It shows a list of all the objects on the current slide. The object which is in front of all objects is at the top of the list. The object at the back is at the bottom.
You can drag items up or down to rearrange their order.
You can hide unwanted items and edit items hidden behind them easily.
To make it easier to identify items, rename them to more legible names. These names are used in Animation pane – which makes it infinitely easier to manage complex animation sequences.
Grouped items can be collapsed to make the list more manageable.
Keep this pane open while working on any slide where you need to do manual editing beyond the regular layouts. Right click on it and add it to Quick Access Toolbar.
Manage complex slides with ease using Selection Pane
Selection Pane exists in Word and PowerPoint as well. But it is more useful in PowerPoint.
Selecting multiple items quickly…
You want to select only the shapes – not the text – quickly – NOT one by one. How?
Click in an area which falls outside all objects and then drag the mouse cursor – it forms a transparent rectangle. Make sure that all the shapes are fully inside the rectangle.
Release the mouse. The selection rectangle will now disappear but all objects which were completely inside it will get selected.
You can press SHIFT key and draw another rectangle on top of the selection to REMOVE a specific set of items… This one requires practice. Try it out. Once you get it, it is amazing.
Alternatively, you can multi-select by using CTRL click multiple times in the Selection Pane.
Selecting and rearranging by topic
For large presentations, you may want to rearrange the the order in which topics are covered. This is best done by creating SECTIONS within PowerPoint. Read this article for details.
Right click at beginning, add section and rename it. Now right click on the section and choose Collapse All. This shows the entire structure of the presentation very easily. Now you can select and move large number of slides quickly.
Clicking on a section name selects ALL slides in that section.
Find all in slide sorter view
This is a useful but unknown feature. If you want to select all slides containing specific text, change to Slide Sorter view, press Ctrl F, type the word and choose Find All. All slides containing the search phrase will be selected.
This way you can copy specific which belong to a particular topic and paste elsewhere quickly.
Selecting the desired view
Try CTRL TAB – it toggles between Slide Sorter and Normal (single slide) view.
Click on the status bar with Ctrl and Shift key pressed and see different ways of changing the views.
1 is normal view, 2 is slide sorter, 3 is Reading view and 4 is Presentation.
Normal view variations (Button 1)
Clicking on 1 toggles between thumbnail and outline view on the left pane. Shift Clicking on it changes the view to Master View and shows the layout master for the current slide. While in Master view, Shift Click again takes you to the Slide master.
Shift Ctrl Click on button 1 gives you only the slide. Notes and Thumbnail panes are removed.
Slide Sorter variations (Button 2)
Clicking on it toggles the slide sorter and normal view.
Shift Click opens the Handouts Master. Shift CTRL Click opens a special view where only the outline is shown – no thumbnail, no slide, no notes. This is a good view to create the base content from scratch -without getting distracted by the look and feel, special effects or animation.
Reading View ( Button 3)
This opens the reading view – which is just a regular presentation in a Window. You can resize the window instead of being forced to view the presentation in full screen mode. Very good option for viewing the presentation on your own.
Presenting (Button 4)
This has nothing to do with selection. But might as well learn it. Clicking on the button starts presentation from the CURRENT slide.
Shift Click opens the Set up slide show dialog.
Ctrl Click starts a Lync meeting for presenting.
Alt Click starts a presentation in window mode without window borders. This window occupies one fourth of the screen and stuck to top left corner. It cannot be moved or resized. Useful for quick preview.
Toggle slide sorter and normal view
There are thumbnails on left, the slide editing area and the notes area, as well as various Formatting and animation options. To move between them and select a particular area is tedious. There is a shortcut for it – Ctrl Tab
Selecting desired area while cropping
This is a special case of cropping. Select the picture. Click on CROP. Drag from any corner and decide the amount of area you want to keep. Don’t worry about what is seen in the area as of now. The rest of the picture is now grayed out.
Click anywhere in the grayed out picture and drag. Position the desired part of the picture inside the chosen area. Click outside the image to finalize the crop.
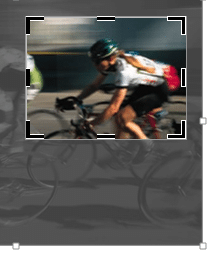
Similar thing happens with Crop to Shape (Crop dropdown) or Crop to Aspect ratio. Choose the shape. Again click on CROP and drag the desired area.
Select All – CTRL A – Different meaning
CTRL A means select everything in the current context. So, in slide sorter view, it will select all slides. In single slide editing mode, it will select all objects in the current slide. If you are editing text, all the text in the current shape will be selected.
If you are in a multi-level SmartArt diagram and currently lowest level is selected, CTRL A will select all levels in the current node.
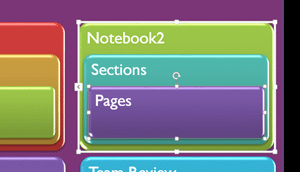
Try it out and share with others.
***

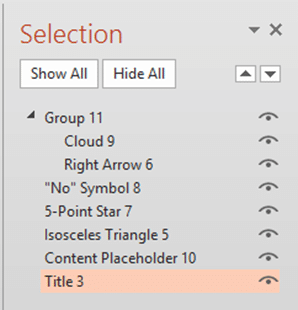
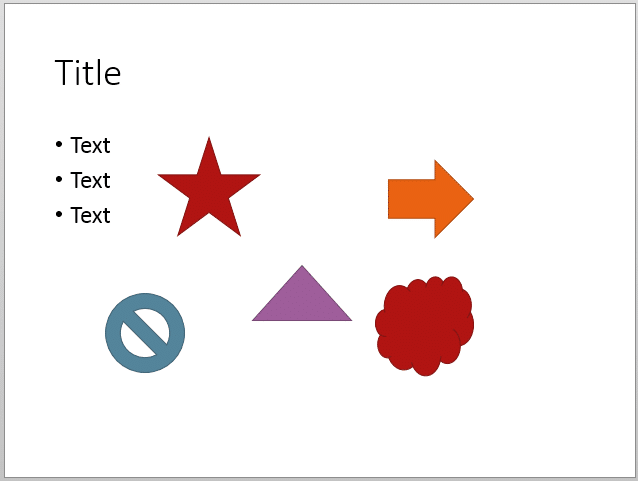
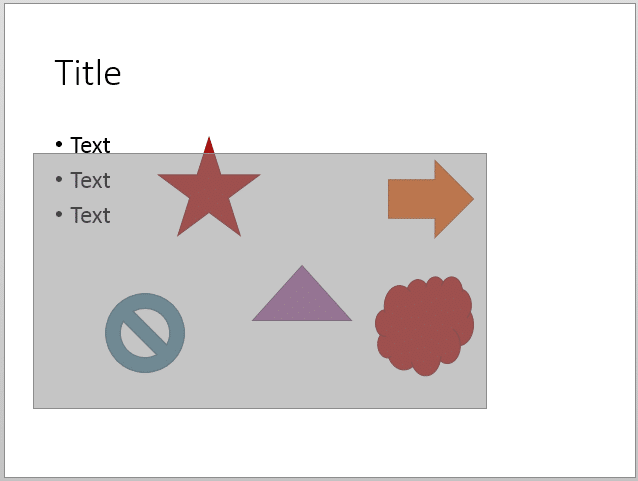
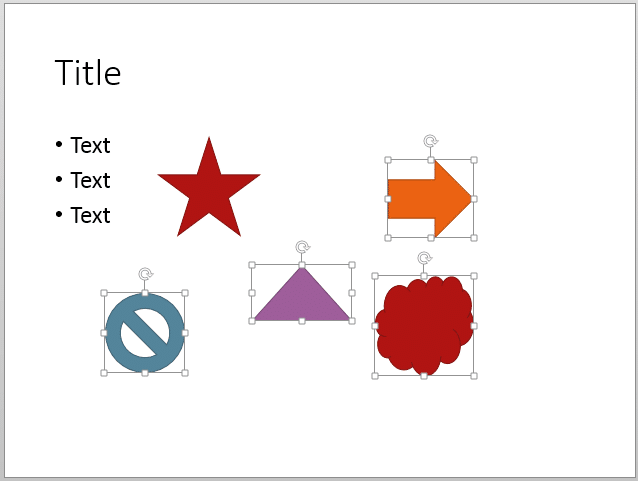
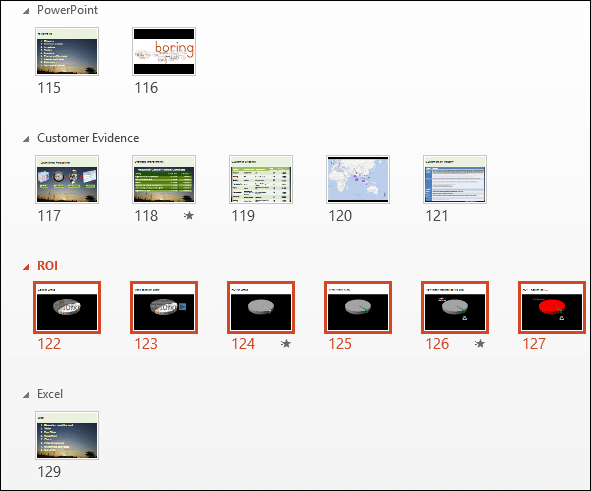
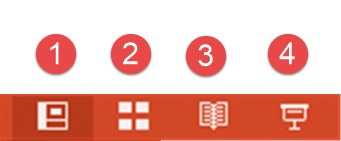
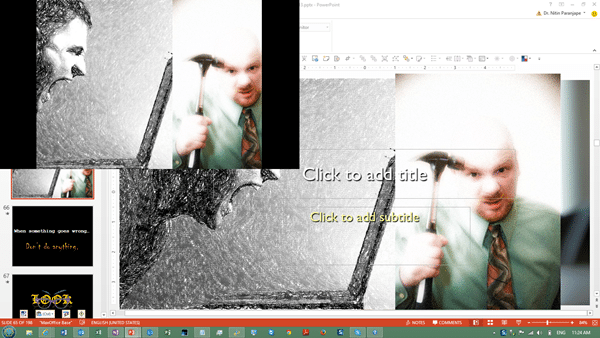
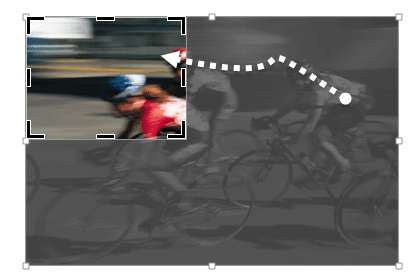
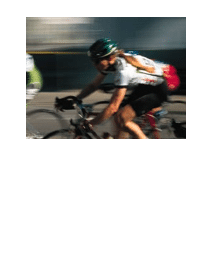
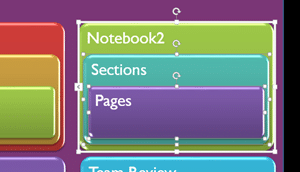


2 Responses
Dear Nitin,
It was always a pleasure watching you deliver the scintillating sessions when I was at Microsoft. Now I enjoy reading your posts.
Rakesh Sinha
Hey Rakesh.. Thanks.. Just trying to document what I have learnt!