To deliver a live broadcast you need some other application – like Skype for Business, GoTo Meeting, etc.
Wrong!
PowerPoint has a built in system which is very easy to use and effective. Read on to find out how.
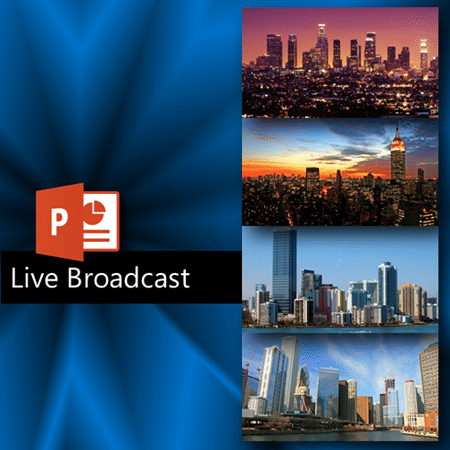
Estimated reading time 10 min
Contents
The Need
You have a presentation. You want to present it live to many people. The attendees are not from your organization. They just have a browser and an internet connection. How will you do the live broadcast?
Of course, you can use Lync, GoTo Meeting and other online conferencing tools. But they cost extra money.
Microsoft has created a free service just for this purpose. It is called Office Presentation Service. This has been around since Office 2010 but most of us have not noticed it.
Here is how you use it.
What do you need?
- PowerPoint 2010 or above.
- You as the presenter also need a Microsoft Account
This includes Hotmail, Outlook.com, Windows Live or Xbox accounts. - You need to manage audio separately either using a regular phone call or a conference bridge.
What does the audience need?
- Any browser
- Internet connection
How to live broadcast the presentation
Create and save the presentation. Now click the Slide Show tab and choose Present Online – Office Presentation Service.
You can use Lync if you have it. But this service is independent of Lync.
You can choose if the audience can download the presentation.
Now PowerPoint will process the presentation and upload it to the Office presentation server. This takes some time especially if the presentation is large and complex.
Finally it will show you a dialog with a long and scary link. Copy this link and send it to your target audience.
They just have to paste the link in their browser and wait.
How to present?
Audience will see a message till you start the presentation.
When you start, they will see the first slide. You control the presentation. Others can only see the current slide.
Effects, transitions, animation is reproduced quite well. Some newer animations and transitions are too sophisticated to be shown on a browser. In that case, a simple fade effect is substituted automatically. Sophisticated transitions like curtain, origami, crush, prestige, wind, etc. do not work.
Colors, gradients, photographs, drawings, charts are reproduced faithfully without any banding effect or distortion.
Online Presentation tab
While you are presenting, a new tab appears which allows you to control the online presentation.
Sharing Notes
If you have a OneNote notebook which is in a shared location like OneDrive, OneDrive for Business or SharePoint team site, you can share notes as well.
Choose the notes page and click Ok. Note that the attendees must have permission to view the notes. This is something you should do BEFORE starting the presentation.
Once you choose the page, you can also open it on your device.
For the audience, they have to click on the Shared Meeting Notes tab. A new browser tab opens and shows the notes. Depending upon their rights, they may be able to view or edit notes.
How many people can participate?
You can have up to 50 participants. This limit cannot be changed.
What happens if you allow downloading?
For the audience, the File menu has a Save As option for downloading the presentation.
But that is not all.
It also gives the audience the ability to browse your presentation while you are presenting. They get to see the navigation buttons, ability to see thumbnails and notes.
Because of this feature, the viewer may be on a different slide than the current one which you are presenting. In such cases a message is shown. Follow Presenter option allows viewers to go to the slide you are presenting.
Is it safe to use the service?
When the online presentation starts, your content is encrypted, encoded and uploaded to the Office Presentation Service.
As soon as you end the online presentation, all the data uploaded to Office Presentation service is deleted. The link is now invalid and useless.
This feature was earlier available as a part of SharePoint. But now it has been removed. It is available only as the publicly available Office Presentation Service.
Similar service exists for presenting Word as well! We will cover it in a separate article.
Try it. Post your comments and experiences. Share it with your colleagues.
***

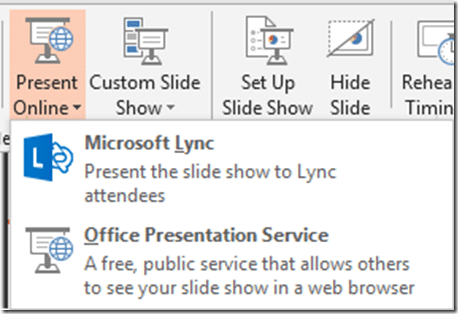
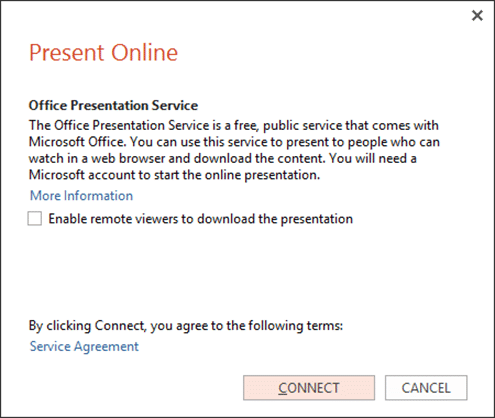
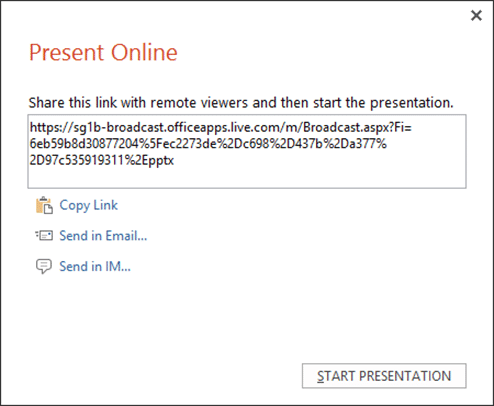
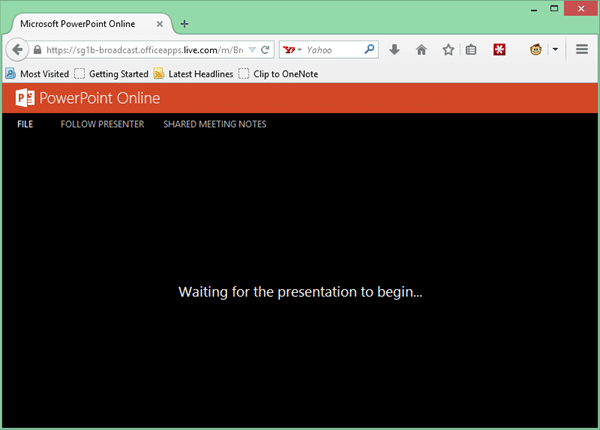
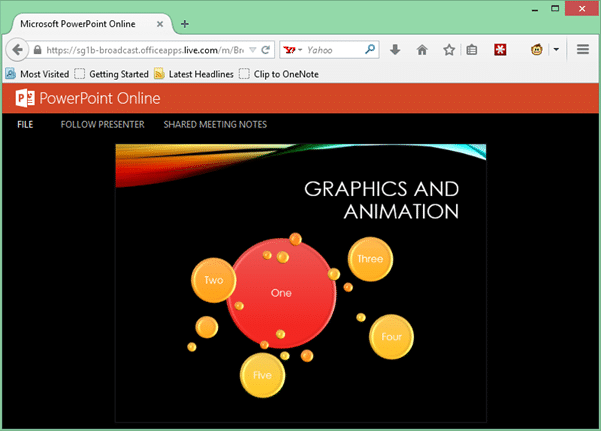
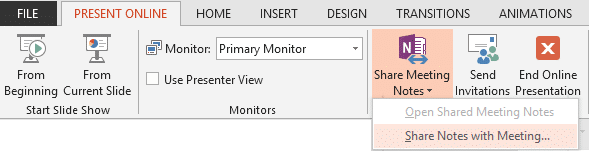
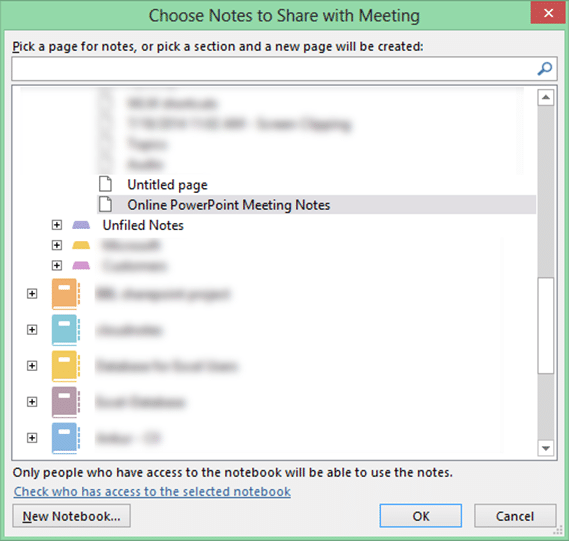
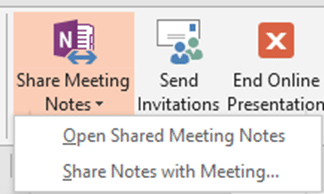
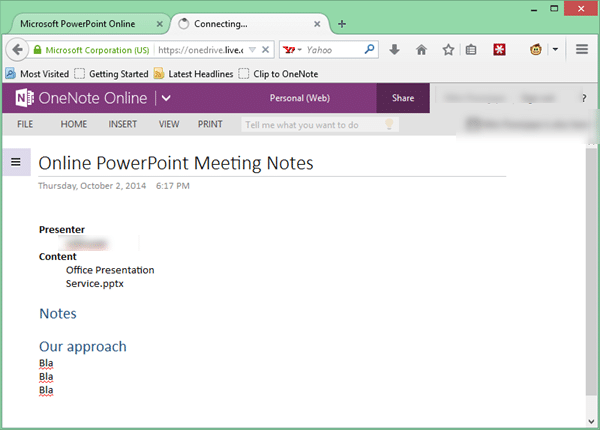
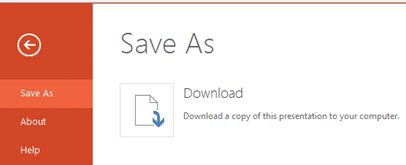



2 Responses
in my screen i am not getting the button of present online, instead of that i am getting broadcast slide show…. i am using office 2010 version
Yes. It is the same option.