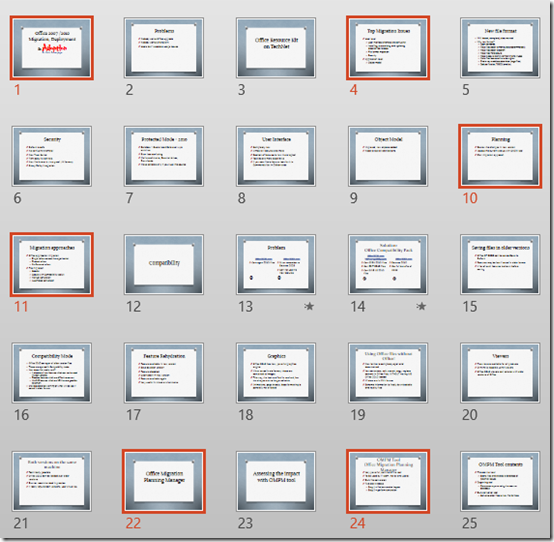In a long presentation, it is easy to lose track of the objective and create an ineffective presentation.
In this article, I will demonstrate an easy but effective method of checking the coverage and distribution of specific concepts or topics across the presentation.
Contents
The Need
Presentations grow over time. Long presentations are difficult to manage. Not just because of file size and too many slides, but also because you may lose focus of the base objective for the presentation.
Everyone knows that the key objective or concept should be introduced in the beginning. Detailing should be done in the middle and summary / action items / key takeaways should be covered at the end.

Initially we may actually follow this practice. However, as presentation gets bigger and modified (often by multiple persons), this structure may go for a toss.
Therefore, we need a method of quickly checking if the key ideas, product names, keywords, concepts, etc. are correctly distributed across the presentation.
How can we do this? One option is to use the find option. Type the keyword in the Find dialog and check how many slides have the word and where are these located.

Unfortunately we are out of luck here because the Find option only has a Find Next option. It does not have Find All option. Open any presentation, go to normal view and try it yourself. This means we have to keep pressing Find Next many times – which is cumbersome and time consuming. Even if we have the patience to do this, it does not help our cause because the distribution is not understood. It may jump from slide 1, 7, 23, 68. We cannot remember the exact distance between the slides containing the word and create a mental picture of their distribution across the presentation.
The other option is to go to slide sorter view and read each slide and manually select it when it has the desired word. Keep selecting more slides like this. Finally you will see the selected slides and their distribution across the presentation. Zoom out will help here to get maximum slides displayed in available screen space.Although this is possible, it is too much of manual work
Fortunately, someone in Microsoft has already thought of this problem and given us a solution – 18 years back!
The Solution – Find All
Well, it is so simple, you will laugh at yourself for not knowing this!
Go to Slide Sorter view and zoom out so that you get to see maximum number of slides in the view. Lowest zoom level is 20% (highest is 400%)
Now press Ctrl F, the good old Find shortcut. Surprisingly, you get a Find All button now. Type the word or phrase which you want to check for distribution and click Find All.
Now those slides which have the word are highlighted. While the dialog is open you can scroll, if required – in case all the slides are not fitting into the slide sorter view.
That’s it – now you get an instant and visual indication of
the distribution of the word across all slides.
Of course, at this level of zoom, each slide is so small that you will not be able to read the contents. No Worries. Zoom in till you can read the slides, scroll to move around and now you can review the slides. Be careful not to click on the slide sorter area. Otherwise the selection will go away. Even if it gets deselected, you can always click Find All again. Till you close it, the dialog does not go away. (Technically this is called a non-modal dialog)
Repeat this process for various words which are relevant to your content and you are done.
Try this with your existing presentations and tell me if this was useful.
Why did we not discover this feature earlier? Many reasons…
- We usually ignore features which we don’t know
- Some of us did notice that there was no Find All in the find dialog while in Normal view. That is logical because, in that view you can only see one slide at a time. Find All has no meaning there.
- In slide sorter view, nobody thought of pressing CTRL F to try and check what happens – because for most of us curiosity is dead as far as Office is concerned!
- It is a feature which is difficult to discover. Therefore, MS could also have made it more discoverable by writing a simple message in the Find Dialog of the Normal view.
“Find All is available in the Slide Sorter view” - Finally, even if someone had noticed that there is a Find All button and tried it, they would not have thought that it is a useful feature. Most people would think that this is a useless feature. Of course as a reader of my blog, you know that a feature cannot be useless because it was created based upon a user need.
This is an example of a feature where even after knowing the feature you may think of it as an irrelevant and redundant feature. So what is the key takeaway?
Key Learning
If a feature appears to be useless, it just means you have not thought enough about the right scenario in which it will become extremely useful.