We take notes during meetings – using paper, typing (PC / mobile) or ink (stylus). In either case, it is difficult to find those notes after some time. The solution – link notes to meetings. Find out how. Reading time 8 min.
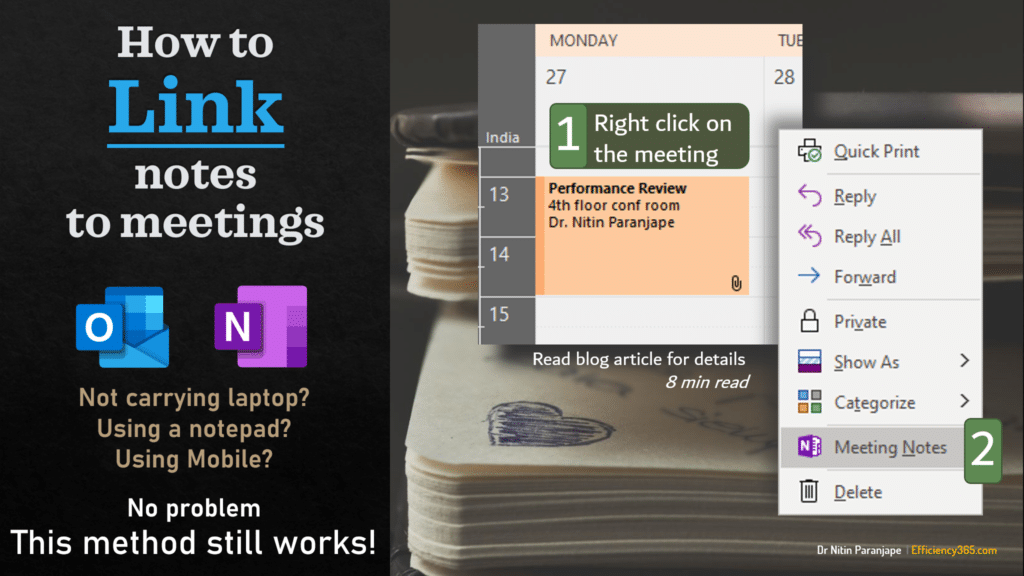
Contents
Link notes to meetings – what do you need
The requirement is simple. Windows PC with Office installed (2007 onwards). You must have Outlook and OneNote configured. That’s it. If you are using a mobile phone, make sure the OneNote app is installed on the mobile. The meeting must be shown as a calendar entry in Outlook – which is usually there. If not, create an entry in the calendar.
How to link notes to meetings – PC, paper or mobile
Are you using paper? No problem. We will cover all the scenarios…
- You are using your laptop to capture notes directly during the meeting.
- You wrote the notes on a notepad or diary (some type of paper)
- You used your mobile device to capture notes
Prepare your OneNote
Many of us have never opened the OneNote app. Just to be sure, open the OneNote application. It comes in two versions – desktop and Windows 10 App. The desktop app is preferred. Desktop app has a name followed by a year – like OneNote 2016.
Open OneNote. First time, it will create a notebook. Do not use that. The default notebook has few pages which are a quick introduction to OneNote. Read it.
Create a new notebook using File – New. Store the notebook on OneDrive. That way, you can sync it with the mobile OneNote app.
Ideally, create multiple notebooks – one for each key area you work on. Be it a project, customer or important part of your job.
Each notebook can have multiple sections – like coloured separators in an organizer diary. Each section represents a topic and can have many pages.

Link notes to meetings using a laptop: Adding notes
- Go to Outlook Calendar
- Right click on the meeting and choose Meeting Notes
- Choose, Take notes on your own
- You need to choose which notebook these notes will go into.
You will see a list of all OneNote notebooks. - Open the desired notebook (click the plus sign on the left side of the notebook name) and choose one of the sections.
- Now a new page is added to OneNote
- This page will have all the details about the meeting
- Now you can take notes on that page by typing or write notes using a stylus
- When the meeting is finished, just close OneNote
OneNote saves whatever you type automatically. It does not need a file name or folder name. - If the Calendar entry is open in Outlook, choose Send Update
Now the calendar entry will close and will be linked
How to retrieve the notes later
- Go to Outlook Calendar and find the meeting entry.
- Right click on the calendar entry and choose Meeting Notes
- Choose Take notes on your own
- Now, Outlook will find the correct OneNote page with your notes and open it automatically.
- That’s it – we linked notes to meetings.
Scenario 2: Link notes to meetings – mobile notes
Even though Outlook as well as OneNote mobile apps are available, they do not provide the integration shown above.
No problem. Just capture notes using OneNote mobile. When you come back to your desktop, the notes page will sync automatically.
The only thing remaining is to link it to a meeting in your calendar.
- Open OneNote on the desktop / laptop
- Go to the page which was synced with the notes captured on mobile phone
- OneNote Home tab has an option Meeting Details
- Open the Meeting Details dropdown and choose the related meeting
- Now the meeting details will be added and the meeting will be linked
Scenario 3: Link notes to meetings – using paper
By now you should know how to do this!
- Write notes on paper
- After the meeting go to OneNote mobile and add a new page
- Capture photos of the pages of notes you have taken
- Eventually, you will start your desktop / laptop
- The pages will be synchronized
- Add a reference to the meeting as shown in Scenario 2
- That’s it
Learn more about the amazingly versatile OneNote – 22 articles.





2 Responses
Hello Sir,
Any settings to enable the first option of “Meeting Notes” in Outlook?
I am able to use the second option and link meeting with the note.
Checked the settings in Outlook and OneNote both but can’t figure out. using O365 login on both the apps.
-Nimesh
Use OneNote Desktop app. Not Windows 10 app.