Paste as text is a simple yet useful thing. If you copy paste from anywhere into OneNote it takes a little longer than usual, especially if it is from a browser page. It also shows progress bars like Contacting the server. In addition, OneNote automatically pastes the URL of the web page at the bottom of the content pasted.
In most cases this is a good thing. But in some cases, you KNOW that you just want to paste as text. In such cases, you have to click Home tab – Paste Special and choose Keep Text Only. If you need this option often, you cannot add it to QAT. Adding the entire dropdown to the QAT defeats the purpose. It still remains a two click operation. But of course, there is a solution.
Contents
Add Paste as Text to Quick Access Toolbar
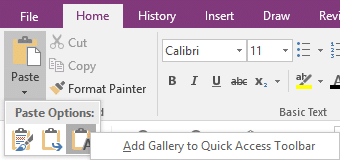
Right click on the existing QAT (Quick Access Toolbar) or anywhere on the ribbon and choose Customize Quick Access Toolbar. Two lists appear. The right side list shows buttons that are already inside QAT and the left one shows Popular Commands. Keep Text Only is NOT a popular command! Choose All Commands from the dropdown, look for the Paste and Keep Text Only command and add it to QAT. That’s it. Now you have one-click access to Paste Special as plain text. Of course, a similar option is available in all Office products.
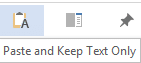
Keyboard shortcut: Alt and button number
Once you add any button to QAT, it automatically gets a number assigned. Just press and release Alt key to see the number for each button. The number will depend upon how many existing buttons were already there in your QAT. For example, by default QAT has only two buttons – Undo and Back. Now the Paste and Keep Text Only button will get Alt 3 as the keyboard shortcut.

Choosing Keep Text Only AFTER pasting
The methods described above allow you to choose the Text format BEFORE the pasting action is invoked. Sometimes, we just do a regular paste (Ctrl V) because we are so used to it. At that point we realize our mistake and press CTRL Z to undo that action. We will then go to Paste Special to choose the text only option. This is NOT an efficient approach.
Even if you performed a default paste by mistake, relax. There is no need to UNDO. Just notice the afterthought menu – that irritating icon with (Ctrl) written on it. Most users do not like that icon – it is irritating and stubborn. The truth is, it is your best friend. It knows about what you will want, and it has all those options ready and waiting for you. After doing a regular paste, if you are not happy with the way paste happened, just press and release the Ctrl key. That will bring up the same set of Paste Special options. Instead of you going to paste special, Paste Special came to you! Now choose the Keep Text Only option. Notice that it has a keyboard shortcut as well… Keep Text Only ( T ).
Slow Keyboard Shortcuts
In some cases these shortcuts may interfere with existing shortcuts. To avoid that interference, press and release the CTRL key and then press T. I call it slow keyboard shortcut. The same thing works with Alt and button number shown above.
Enjoy!


