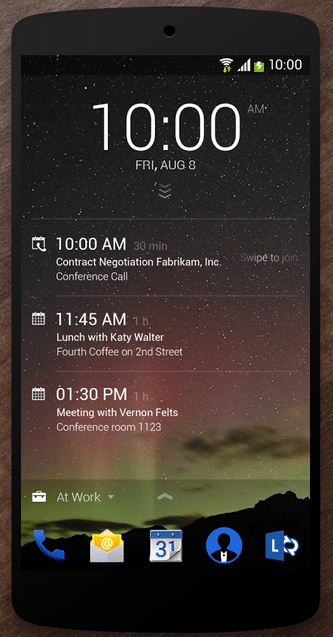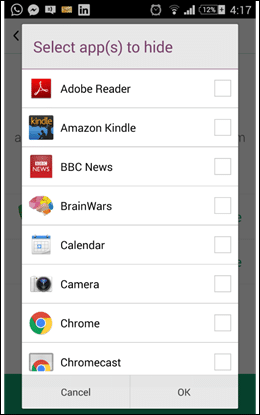Recently Microsoft added this app to Play store.
I find it quite useful.
Here is a quick review.
Estimated reading time 7 min
Contents
What is a lock screen app?
Most of us have a pin or a picture to unlock the mobile screen. If you use Exchange based email client, this is a mandatory requirement. If you have not put a lock on your mobile, you must do so immediately. It is a bare minimum step you can take to secure your phone.
Lock screen apps give functionality which works even when the phone is locked. Most mobile devices will have their own built-in app for it. But there are lot of third party apps as well. Microsoft Next is one of them. You can find it in the Play Store.
I have not done a comparative study of all apps. This is just the review of Microsoft app. One of the reasons I use it is because it integrates with Lync meetings. You can join a Lync meeting with one swipe.
The problem with lock screen
If you want to do anything with the phone, you must unlock it first. Once unlocked, you know which app you want to start. But the phone does not. Therefore, you end up wasting time finding and invoking the app.
Furthermore, some apps you want to use even without unlocking – a torch or camera for example. This is not possible by default unless you unlock the phone first.
These problems are solved with the lock screen app.
How does it work?
Go to Play store on your Android phone and install the app.
It works in three modes. Home, On the Go and Work. I think it detects the location automatically. But I have not figured that out exactly. In any case you can choose it from the dropdown.
In each mode, you can choose which applications you want to show on the lock screen. Initially you can have all apps common for all three modes and then refine as you get used to it.
For example, you are likely to use the torch more at home than at work. On the go, I may want easy access to camera. OneNote is more likely to be used On the go and at work.
Adding apps is easy. Just do extended press and delete unwanted ones. Use the plus sign to add more. Choose from the list.
Notice that there is another tab called Tools.
I put Rotate, Torch, Bluetooth and Wi-Fi from there. Very handy.
How does the app know where you are?
To start with, it does not. First time you must change the location yourself. When you reach home, change the mode to Home. When you reach your workplace, change the mode to At Work. That’s it. It will learn from the environment and do the switching automatically in future.
It does not use the formal Location to my knowledge. Which is good because requiring location usage consumes battery.
Notifications
Go to configuration screen to choose what you want to show. SMS, Facebook and WhatsApp notifications can be shown. Calendar entries can be shown.
Lync integration
If there is an upcoming Lync meeting or a meeting with a conference bridge with a pin number, just one swipe will dial the number and enter the pin automatically. Very useful feature.
Does it bypass the lock screen protection?
No. It does not. When you choose an app, it will still ask you to enter PIN (or use picture password). The difference is, once you unlock the phone, the selected app will start automatically.
I don’t want to show some apps
While the phone is locked, you can still see a list of apps from which you choose which ones you want. This may be an issue because someone else can also see this list of apps without unlocking the phone.
So if you have some “Private” apps, go to settings and choose which ones you DO NOT want to show in the selection list.
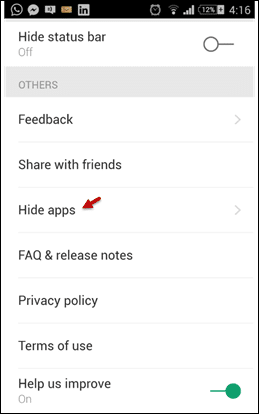
Try it out
It is still evolving. And the Microsoft Garage team is responds to your requests promptly. So use the feedback option to tell them your wish list. Let me know if you are using it. I will update this article as I gain more experience in using the app. Enjoy!