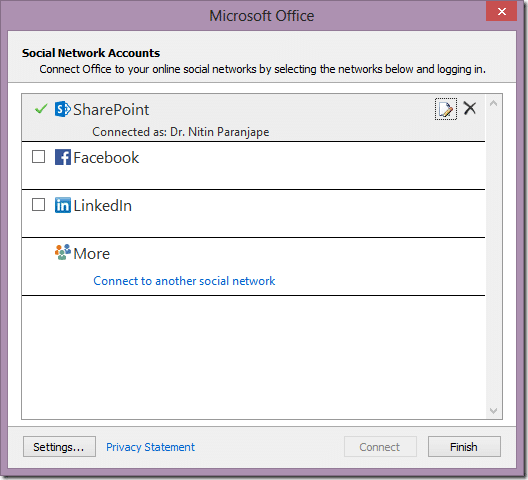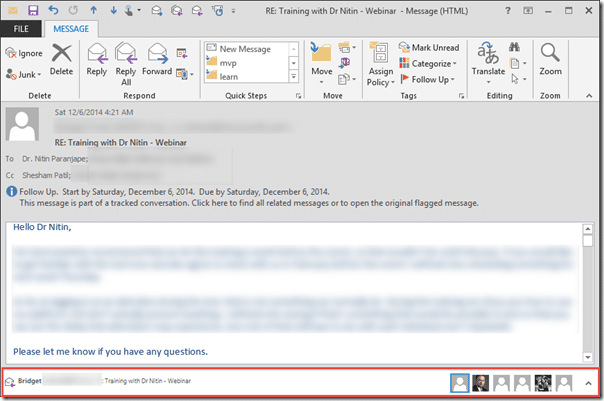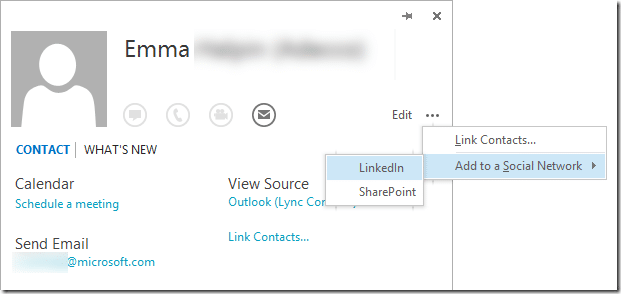Contents
The Need
Outlook is used for official work in most cases. We communicate with people within the organization as well as people outside. These people may also be having LinkedIn and Facebook profiles.
But to view these social updates, you need to go to these applications separately.
Outlook shows social updates right within a mail or meeting request. Outlook provides a connector which simplifies this integration. With Outlook 2013, this connector is built-in. For 2010 you need to download and install it.
Let us see how to configure it and use it.
Set up the accounts
Open Outlook. Choose File – Account Settings dropdown – Social Network Accounts.
SharePoint, LinkedIn and Facebook are available by default. In this diagram, I have already connected to SharePoint. SharePoint connector pools this information from individual MySites.
Facebook may be blocked within your organization. But LinkedIn is usually available.
Choose LinkedIn and enter your username and password. Choose the option to show updates at the bottom (step 4).
Where are updates seen?
When you open a mail, the bottom part of the window shows PEOPLE icons. That is where the social updates are shown.
For each person in To and CC one icon is shown. Photos are shown if available. This area is called People Pane.
Hover on a name to see the Lync menu (if Lync is installed). All details about the person are shown in a small window. If this person is not in your network, you can add them as a new contact from here itself.
Wealth of information available here
Click on the up arrow to open the pane. Click on any person icon and see details. By default the social updates from Facebook, LinkedIn and SharePoint feed are shown (assuming you have configured all three connectors).
What you see here depends upon the privacy settings configured by that person. If that person is not a part of your network, you will only see the public profile and details.
It is an automatic search
But apart from the social updates, look at what else we have.
With just one click, you can see all the mails this person has sent you or all the ATTACHMENTS sent or all the meetings you have had.
Remember, all this is happening right within a mail or calendar entry which is currently open. This is extremely convenient because you may want to refer to past mails or attachments or meetings to reply to the current mail.
Practical Benefits
Notice that the people pane is active even while you are composing a new mail.
This is quite useful. Knowing more about your colleagues, customers and contacts can be used to improve the communication with them.
Congratulate people on achievements, Cross-link people with common interests, keep track of promotions or job changes, find opportunities to network at events they may be attending, wish them on their birthdays or other occasions.
Notice the articles they have written or groups they have subscribed to. This will help you understand their personality, interests and behavior much better.
The more you know, better you will interact.
Take action NOW
If you like this concept, don’t delay configuring it. Do it NOW.
Also, remember to show this to your colleagues, customers and loved ones.
***