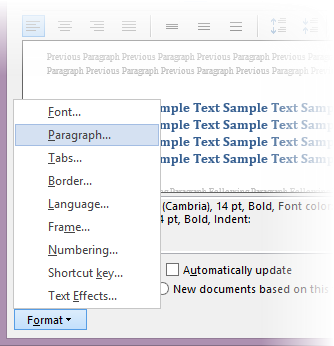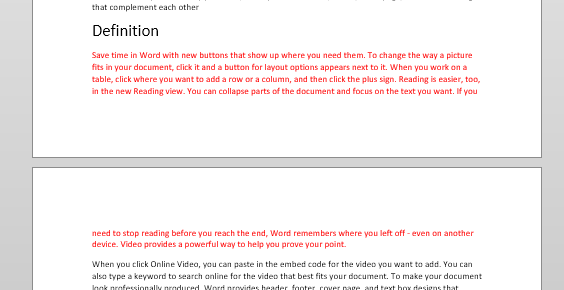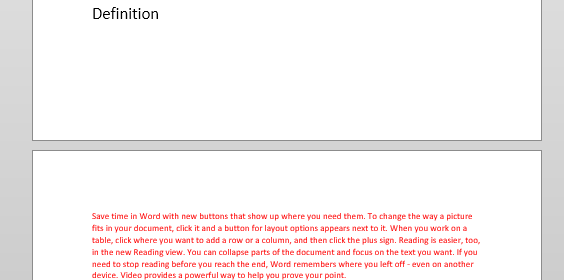Here is a real, useful example of how to apply the learning from the previous article.
We use these three Paragraph settings to get unbelievable results – instantly.
Estimated reading time 12 min
Contents
Recap
In the previous article, we understood the meaning of three options in Format – Paragraph dialog in Word. Now let us look at practical scenarios where these settings can be useful.
Page Break Before
Don’t we need some topics to start on a new page? That is the time when you use this option. But wait. Do NOT do it one by one by going to the beginning of each topic.
I am sure you use Heading styles while working with Word documents. If you don’t know what are styles – you must stop here and read this article first:
Be stylish – Use Word Styles
If you use styles, the main topics will have Heading 1 Style applied.
What we usually want is that the main topics (or chapters) should start on a new page. That is why this option Page break before needs to be used. We will modify the definition of the Heading1 style to incorporate this setting.
Right click on the Heading1 style in the ribbon. choose Modify.
At the bottom there is a FORMAT button. Open it and choose Paragraph…
Now go to the Line and Page Breaks tab and choose Page break before.
Now notice that all the topics where Heading1 style is applied automatically start on a new page. Did you even expect that such a useful thing can be done with such little effort?
Now you know!
Other two options
Consider this document. Towards the end of the first page, there is a Definition.
The definition itself is breaking across pages. Usually, paragraphs can break across pages – it is absolutely normal. But in this case, we do not want the definition to break across pages. We want to keep it either on the first page or the second page as a single, cohesive paragraph.
How to do that? You already know. Click inside the paragraph and choose the setting Keep lines together (of the current paragraph). That’s It.
But wait. Another problem still persists. The word Definition is now on the previous page and the definition itself is on the second page. This is really bad. We want both of them to work as a single unit. So that they can either be on the previous or next pages – together.
Right – you already know the answer. Go ahead and do it. I will not even mention it here. Because you are already knowledgeable! Congratulations.
Applied knowledge is empowering
Don’t you feel more confident about working with Word now?
What changed? You have a method of discovering your benefits now. Earlier you were ignoring these things – thinking that you don’t need them. Even if you did try to decipher things, you did not have a methodology to figure out what is shown.
Now you have both – interest and methodology. These two things will take you a long way.
That is called efficiency!
In the next article we will cover the Go To – Special options – from a discovery and applied knowledge point of view.
***

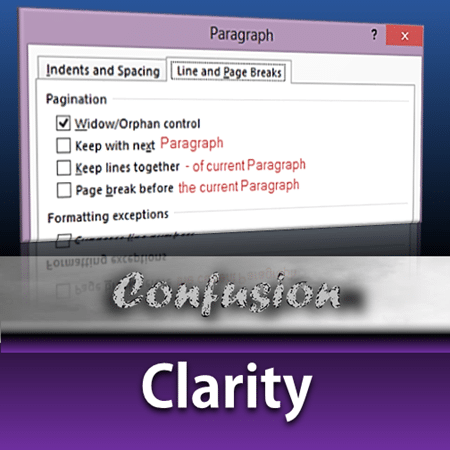
![SNAGHTML11c0ad51[5] SNAGHTML11c0ad51[5]](http://efficiency365.com/wp-content/uploads/2014/12/snaghtml11c0ad515_thumb.png)