Recently Office 365 portal navigation changed.
All icons are removed from the top bar. This is how you restore SOME of them.
Estimated reading time 3 min
Contents
UI Change
Earlier all options under Office 365 were visible on the top navigation bar.
Recently all of them were consolidated into a single icon on the left side.
This icon expands to a popup menu showing all options.
This thing is called App Launcher!
Maximum of 3 icons can go on the main bar
As of now only three of these icons can be put on the main navigation bar. I don’t know the reason behind this.
The way you put your favorites into nav bar is non-intuitive. That is why most of us just don’t notice it.
Hover the mouse cursor on top of an icon – an ellipsis (three dots …) will appear. Now click on the ellipsis.
Now the Yammer icon will be added to the main nav bar.
I have added three items – Yammer, OneDrive and Outlook.
There is a disadvantage. If you right click on any of these icons, you expect the regular right click menu which shows important options like Open in new tab, etc. Unfortunately, this context menu option is overridden. Therefore, you only see ONE option there called Unpin from Nav Bar.
Due to this you will need to press CTRL key while clicking on these icons to open these in a new tab.
Removing unwanted apps from the App launcher
This is the other option – Unpin from app launcher.
If you want to put it back into app launcher, there is a full editor available at the bottom of App Launcher window…
This page shows the entire list of apps. Again you have to hover with mouse to see the ellipsis and choose Pin to App Launcher.
This is not a very value adding post. But I noticed that many people did not know that at least three common icons can be added. Therefore, I wrote it.
***

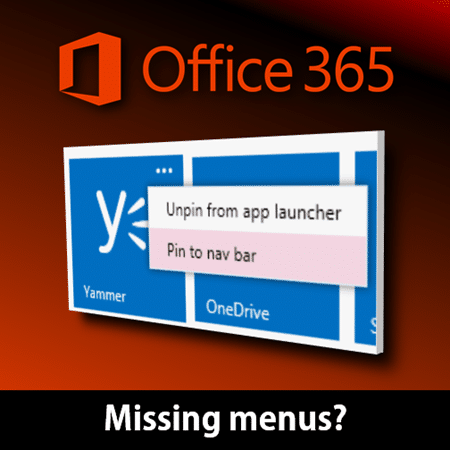





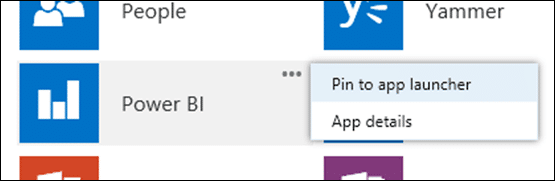


2 Responses
It looks like they removed this feature? It was there yesterday and now it’s gone.
Well, I just checked. I can see the feature at least in my tenant.