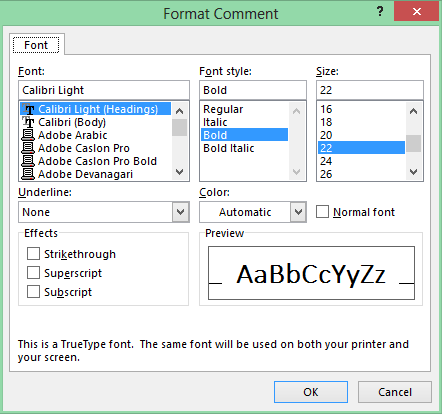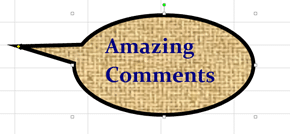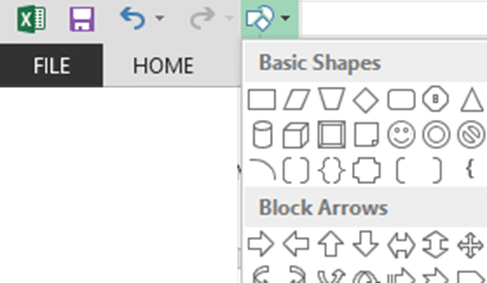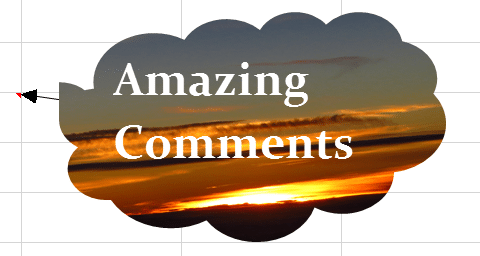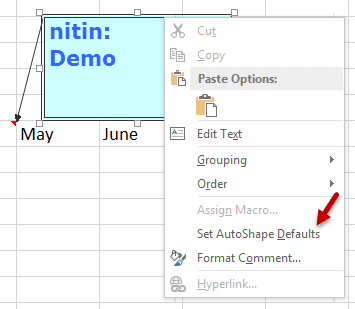Comments in Excel always have yellow background and black font. But it has full featured capabilities of formatting of text, shape, image and background.
Find out how…
Estimated reading time 10 min
Contents
Comments need not look boring
Default comments in Excel usually look like this.
Most of us have not even tried to change the look and feel of comments.
Surprisingly, the humble comment is extremely customizable. In fact, it is just like the shapes we use in PowerPoint.
Why customize comment formatting?
Just because it is possible to customize it does not mean you should. It should have some specific benefit. Otherwise it is a waste of time.
Here are some reasons you may want to customize them.
- To match the look and feel to your corporate branding
- Bring in some subtle but welcome variation in otherwise monotonous Excel sheets
- Use specific shapes / colors to indicate a meaning (Red = Warning)
- Use it as a part of on-screen instructions or documentation
- Explain the meaning of complex concepts, formulas, dependencies
- Differentiate between various types of comments (review related comments, instructional comments)
What can be customized?
Almost everything.
When you add a comment ( Review – New Comment), it is in Edit mode. You can type text.
If you right click while typing text – it shows a Format Comment option.
This one only allows font type, size and color to be changed. This is also good. But this is not all. There is much more customization possible.
Here is how you do it.
Finish typing the comment. Now right click in the cell containing comment and choose Show/Hide Comments.
Now the comment will be visible. Hover the mouse cursor around the border till the cursor shape changes to a four headed arrow. Right click now.
Again choose the Format Comment option from the right click menu. But this time, you get many more options!
Using these options judiciously, you can customize the entire look and feel.

From Colors and Lines you can also add pictures as the background. Open the dropdown of Color and choose Fill Effects. Now you will see various fill options – gradients, patterns, picture, etc.
Choose the picture. Lock aspect ratio.
Changing Shapes
Default shape is rectangle. All that you need to do is choose the Change Shape button and choose any shape. This sounds simple. But there is only one problem.
In case of Excel, the Change Shape button is not available in the ribbon (menus). So you have to put it there in Quick Access Toolbar.
Right click on the ribbon and choose Customize Quick Access Toolbar. A long list of Popular commands will appear. Open the dropdown and choose All Commands. Now type c and scroll through the list till you come across the entry – Change Shape. Click add. Now the Change Shape button is visible on the Quick Access Toolbar.
Now select the comment, click Change Shape button and choose any shape you like.
Do not choose weird shapes which will distort or misrepresent the comment. Also do not use shapes which will make it difficult to read the text of the comment.
Here is a changed shape with a picture in it.
Preventing Comments from Moving or Resizing
Often the comment moves or resizes when you make changes to the workbook. Usually this is desirable. But in some cases you may not want the automatic moving and resizing.
It can be disabled from this dialog.
Save as AutoShape does not work.
Although there is an option, it does not work. Each new comment will have the same old traditional yellow look.
You need to customize each one manually. Of course you can copy and paste a comment (Paste Special Comment).
Unlocking Comments
Remember that comments are also driven by the Lock property. In fact, a comment can be locked but the text need not be.
That means, the comment cannot be deleted, moved or resized,
but the text can be editable. A very handy feature!
Caution
Remember to customize only if it adds value. Keep it mild and professional.
Remember to remove unwanted comments before sending the document outside your organization. This can be done in two ways.
Use File – Info – Check for Issues – Inspect Document option.
This works across worksheets.
For within a sheet, choose GoTO (CTRL G) – Special – Comments. Right click in the selection and choose Delete Comment.
***