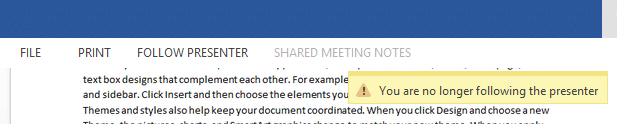Presenting a Word documents means showing it to others, capturing their inputs and finalizing it quickly. Did you know you can present online right within Word, with no other software required.
Find out how this is done.
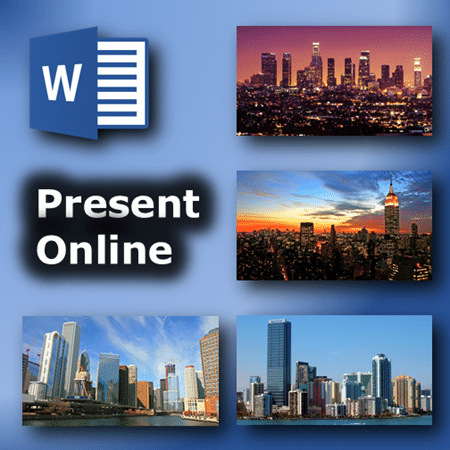
Estimated reading time 10 min
Contents
A new way of working
Consider that you have a proposal prepared for a customer. You want to discuss it with various customer contacts, get their inputs and finalize it quickly.
Usually we would send a mail to them and wait for their inputs. But this time we want to do the interaction online.
We could use some conferencing software like Lync, Go To Meeting, etc. But you need additional payment for using these tools.
Surprisingly, Word provides a built-in option which is hardly known.
In the earlier article, we saw a similar option for Online PowerPoint Presentations.
Benefits
The discussion, review and finalization of document can happen quickly.
No file attachments and mails are involved. The file always remains with you.
What do you need?
Word 2010 or above. Internet connection. Microsoft account (Windows Live ID or similar).
The other parties just need a browser and internet connection. They need not have Word.
All the parties need some method of audio conferencing.
How to initiate the presentation?
Create and save the Word document.
Choose File – Share – Present Online – Office Presentation Service.
You can decide if others can download the document. If you want quick discussion and finalization, do not allow download. Downloading creates copies. And copies are bad for collaboration!
Click Present Online button. Now a link will be created. Share that link with the participants.
Audio must be managed using a phone call or a conference bridge.
Other participants just copy and paste the link in their browser. They will then see your document online.
What can you do during the presentation?
Unlike PowerPoint, a Word document just contains pages. When you start presenting, you see a new tab with many options.
When you scroll the document, it scrolls automatically in the browser of all the participants. You can also find specific areas using the FIND button.
You can scroll and discuss the contents. If you need to make any changes, click the Edit button. While you edit the document, the online presentation is paused. This is because the edits cannot be shown in a real-time manner on internet due to technical constraints of the way internet works.
When you finish editing, click Resume. Now the other participants will see the changes.
Following the presenter
Other participants can scroll the document while you are presenting. Due to this, you may be showing and talking about, say, page 6, while some participants may be viewing other pages.
This can lead to confusion. Therefore, the moment any participant scrolls away from the current page, they see a message – You are no longer following the presenter.
They should then click on the Follow Presenter button to get back into visual sync.
Shared OneNote notes
If you have a shared Notebook and if the other parties have permission to view / edit the notes, you can share the notes as well.
Benefits
This method helps you get inputs and modifications quickly and in real-time.
No time is wasted in sending attachments and waiting for others to respond.
Even if you send an attachment to everyone and talk to them in real-time, each one is looking at a separate copy of the document. There is no visual synchronization between the page everyone is seeing.
Try this out and see how useful and simple this is. This will change the way you work.
Remember, that you can also use it within your organization.
***