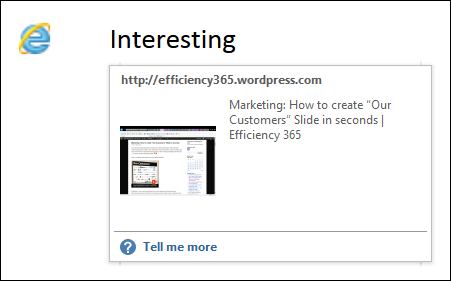If your work requires extensive web searching. OneNote Linked Notes can greatly simplify the process – in several ways. Take a look and transform the way you work.
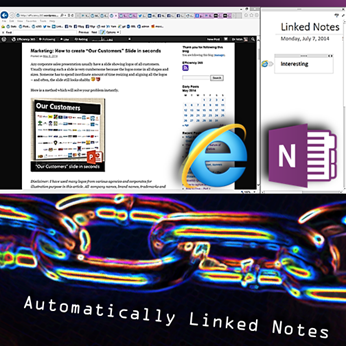
Contents
The process
Usually, we go to various web sites – potential suppliers, recruitment sites, publications and academic papers, and take notes about what we find there.
Usually, we do it in two steps – a quick tour of various sites and note down few things. Later, shortlist from the list you created and then do a deeper study of those sites.
Exactly How?
- Find potential sites
- Repeat the following for each site
- Go to the site
- Copy paste the URL
- Type some details about it
- Sort, filter, shortlist
- Go back to the important sites
- Do detailed work
OneNote helps you in this situation in three different ways
Copy paste
If you copy something from a site and paste it into OneNote, it automatically pastes the URL. Very convenient.
Store a web page in OneNote
If you like a web page, use the OneNote Clipper to store it in your OneNote (OneDrive Personal notebook).
The third method – Linked Notes
In both the above methods, you have to take explicit action to get the web page or its context into OneNote. Linked Notes is even more simple and sophisticated at the same time. Let us explore it in detail.
Linked Notes – Web Pages
Please note: This requires Internet Explorer. This works only in the full desktop version of OneNote.
Open a OneNote notebook and add a new page. You can use an existing page. But right now you are learning. So better to work on a new page.
Now look at the top left corner – Quick Access Toolbar – where you normally see Save Undo and Redo buttons. In case of OneNote you get one more button there – called Dock to Desktop.
Now OneNote realizes that you want to take notes from some other source. Therefore, it shrinks in size – typically 1/3 rd of your screen. Remaining part of the screen is available for all other applications.
A dialog explaining to you that Linked Notes is now active will appear (for the first time). Click ok to close it (read it first). On the top left corner of the OneNote page you will see a link – indicating that linked notes mode is active.
Now open the Internet Explorer and maximize it. It will fit into the remaining 2/3 rd of the screen.
You are all set. Now browse and search as usual. When you find a page of interest, just click inside the OneNote window and type something about that page. You can just type some brief text.
If you are doing some kind of comparison, like pricing or features, I suggest that you use a table.
In either case, when you write something in OneNote, an IE icon will appear automatically. Do not worry about it.
Continue browsing to various pages and taking notes. No Copy Paste or Paste Link action is required. Just browse and take notes.
When you finish, click on that Dock to Desktop button again to stop the Linked Notes mode. This also makes OneNote occupy full screen as before. Alternatively, you can also click on the Normal View button (2013).
You can close the browser now – because you have already finished your search.
How to use the links?
While you were typing notes, OneNote was busy remembering each web page address. You will not see the web address anywhere. But if you go to the IE icon next to each page and hover the mouse there, you will see a thumbnail of the page.
Click on it and miraculously – OneNote will open that page for you.
Is that not brilliant?
What next?
Linked Notes work with Word and PowerPoint as well. We will see how that happens in the next article. Also read this article about managing linked notes.
Technical notes
This is only for programmers and architects. Imagine the data structure required to support this brilliant feature – just a two column table – Object ID and URL.
But see how thoughtfully it is implemented to solve a simple but significant problem users face. This is a brilliant example of user focus while creating the feature set.