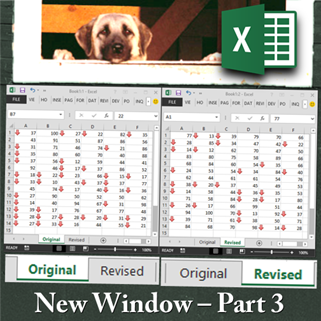
Please read the article Do you know what New Window does? Part 1 – Word before reading this article. The core concept is covered in the first part and will not be repeated in this article. You can skip Part 2 of the article which covers New Window feature in PowerPoint.
Contents
Excel is different
Word and PowerPoint have just one document which is linear – more pages or more slides. But Excel is different. It has multiple sheets. And that makes the new window stuff more complex. But don’t worry. It is actually a very good thing.
When we created new windows in Word or PowerPoint – what did we change in the two windows? Zoom level, different parts of the document or different views and so on.
Excel extends that concept to multiple sheets. All that will work with Excel as before. No difference there. But in case of Excel we need a special feature.
How to see two sheets of the SAME workbook side by side
Often we have two comparable sets of data in two different sheets. Original or revised quotation, monthly data, data which is similar but has come from two sources.
In such cases you want to visually compare the two sheets side by side. But you cannot do that because Excel has only one window by default and one window can show only one sheet.
So we create another window. And then open the other sheet in the second window and use the Windows – Right or Left arrow keys to arrange them. Yes. That will work.
But Excel has a built in feature under Arrange All option.
First make two windows. These are showing the same sheet right now. Now click on Arrange All. It will ask you the direction of arrangement – horizontal or vertical .. and also other options. Click Vertical. But DO NOT click OK yet. There is a very important option at the bottom.
Selecting the last checkbox is important. Otherwise, Excel will not only arrange the two windows of your workbook vertically, but also arrange all other workbooks vertically – creating instant chaos (typically we have many workbooks open).
To avoid that chaos, choose the option Vertical followed by Windows of Active Workbook and then click Ok.
Now you can see both sheets of the SAME workbook side by side.
Simultaneous scrolling
This is another bonus you get. Try to scroll in one window and the other one scrolls. How ? Because that setting is ON by default. This is because most users need this feature in the context of some visual comparison of two different sheets. If you don’t want simultaneous scrolling, you can shut off that option.
If the two sheets being compared have different active cell and different level of zoom, the scrolling will not match. In which case you can make the zoom level uniform, keep the cursor in the same cell in both cases (typically top left cell of your data origin) and then click Reset Window Position. This will help you do synchronized scrolling.
This concept works in Word as well. But in Word Arrange All automatically takes the windows of the current document and arranges them horizontally. Because usually documents are scrolled and viewed like that. If you want vertical orientation, you will need to use the Windows Key – Right or Left arrow combination.
In case of PowerPoint as well, it arranges the windows of active presentation, but the default is vertical side by side arrangement.
In case of Excel whether to arrange windows of the same file or to arrange other files is given as a choice because your data being compared may be on two sheets of the same file or two different files.
Show off your skills
So much for New Window. I hope you enjoyed it. This is a great demo to show off your skills to your colleagues and friends. Have Fun.
***






