Contents
The need
OneNote is used to capture notes, thoughts, ideas and so on. You can either type things or scribble things using a stylus (on touch based tablet devices).
OneNote helps you mark the notes in a meaningful way. It provides many small icons called Tags. You can also create your own tags.. Let us explore how this simple feature can improve your work dramatically.
Minutes of meeting example
Let us consider minutes of meetings as one of the common scenarios. What do we write down as notes during a meeting?
- The transcript – who said what and what happened
- Our own thoughts and interpretation about the proceedings
- Ideas you got or others shared
- Issues which are not yet resolved
- Queries which you may want to ask at the end of the meeting or research them yourself
- Action points – for yourself and others
- Some kind of reference: web site, book, File locations, reference to other notes in OneNote
- Mark something as important or interesting
- Phone Numbers / email ids / contact details
Usually these type of notes get mixed up – whether you use paper or Word or OneNote.
On paper, we do this by making some kind of marks around the text – asterisk, underline, encircle text and so on.
OneNote gives you Tags.
Using Tags
Open the Tags dropdown to view all available tags…
You can apply one or more of these tags to each paragraph of notes. Notice that the first 9 items have keyboard shortcuts.
Special Tags: To Do flag
The To-do tag is special – it is like a checkbox. Using it you can mark pending work and then mark it as complete when you finish it.
You can also use it to create check lists. In fact, you can create a check list template for future reuse.
Use this tag for items which are just to do items – but without a specific deadline.
Special Tags: Outlook Tasks
If you have time-bound work, use Outlook Tasks instead. This option is available just next to the tags.
Once this is marked, a task is automatically created in Outlook default task folder. When you mark that task as complete, it updates the OneNote task automatically.
If you want to delegate work to someone, choose Custom task and specify the person name using Assign Task option.
Searching for tags
For every new activity or meeting you need to create a new page. You will usually have multiple notebooks, sections and pages. Therefore, finding the tags at a later point of time can become difficult.
That is why OneNote gives you a Find Tags option. All the tags are automatically searchable in OneNote. You don’t have to do any special effort. Just choose Find Tags button…
This search can be restricted or global – depending upon what you are looking for…
If there are too many results, you can open this search results in a separate page –
Making your own tags
Of course the tags provided by Microsoft are just a starting point. You can – and you should – create your own tags depending upon your specific needs.
Click the Customize Tags button in the Tags dropdown and create a New tag.
You can give it a name, icon, font color and highlight color. But don’t make it too complex. Just keep it visually distinct from other tags. Too much formatting makes the content difficult to read.
Before you ask – the answer is NO. The question is “Can I have custom icons?”
Ideas for creating custom tags
Of course the tags you need depending upon your work and your domain. But here are some examples which will stimulate your imagination…
- Finance – Audit findings
- Programming – Use Cases
- Quality – Bottleneck
- Students – Likely questions
- Students – Reference Books to read
- Procurement – Vendor Rating Score (multiple tags)
- Process Optimization – Use multiple to-do flags to indicate mandatory items, optional steps, important steps, person / role specific steps and so on …
- Script writers – You can create color coded tags for writing dialogs for each character
- Lawyers – Citations and References to other cases
- Doctors – Important points in the history and examination findings
- Teachers – Items to stress upon / show demos / interactive topics
- Copywriters – Taglines, Storyboards
- Content Designers – Tag video, audio, text, dialog, annotations in a script
- Sales – Revenue Opportunity / Closure Probability
- Writers / Journalists / Bloggers – Write about this
I have intentionally omitted the suitable icons for these examples. This is because, I just want you to think of the possibilities and not get stuck with visual representation at this stage.
Once you figure out which tags you need, I am sure you can find a combination of the icon, font color and highlight color and assemble what you want.
Keyboard Shortcuts
The first 9 tags get keyboard shortcuts Ctrl 1 to Ctrl 9. Many of us don’t notice this useful feature. Start using these shortcuts to simplify tagging.
When you create a custom tag, it automatically moves to the first position – and gets Ctrl 1 shortcut. This is good. But it may confuse you because you may have already remembered existing tag shortcuts.
To avoid confusion and to customize it exactly the way you want, you should rearrange the tags in such a way that the first nine tags are the ones you really use often.


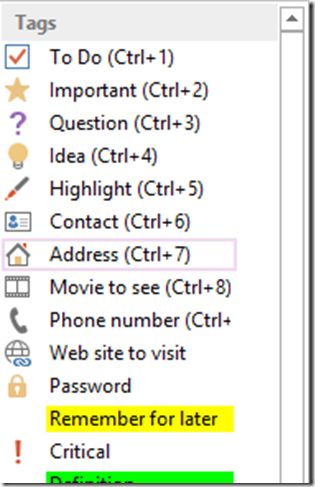

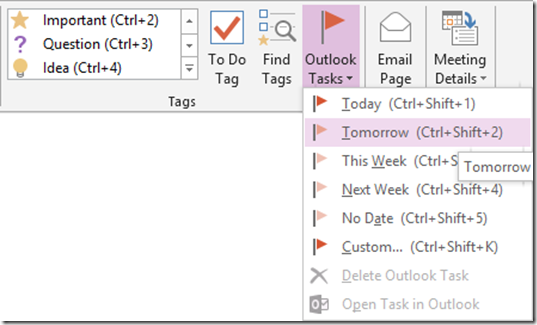
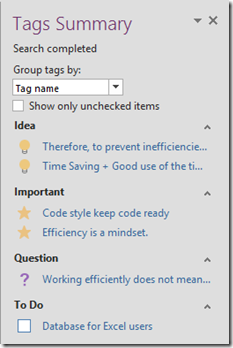

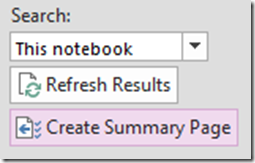

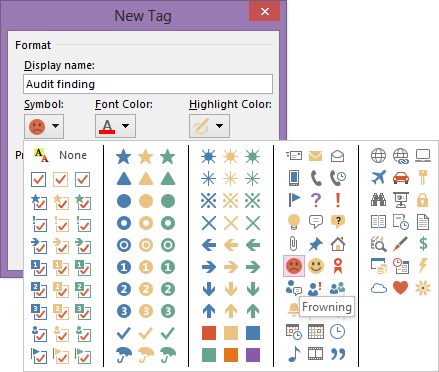



4 Responses
Shortcut for tags! I didn’t know that, thanks.
Thanks Rum
Make sure the top 9 tags are the most useful ones. We forget to rearrange them when we create custom tags.
Very usefull. thank you!
Thanks Jasper. Make sure you create custom Tags as per your needs.