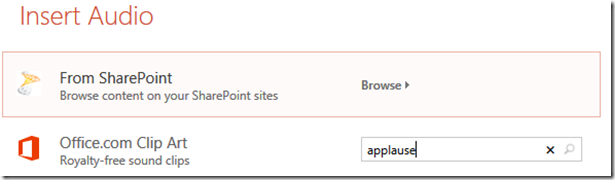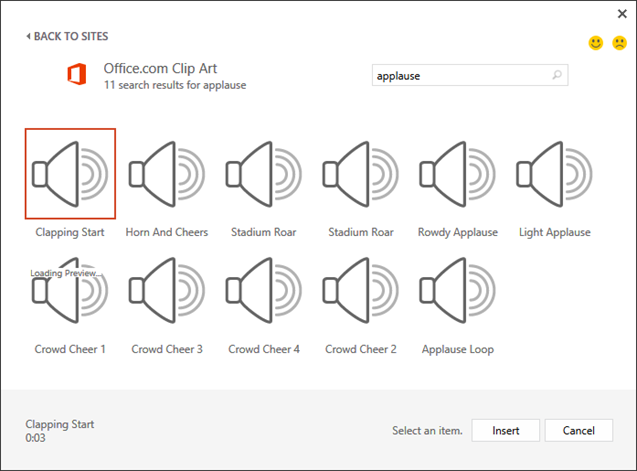Many customers and participants ask me this question… Where did I learn all the technology when I am just a gynecologist by qualification… The answer is simple. I learnt things by exploring, trial and error, reading books, diving deeper. And that journey continues.
I keep learning new things every day. So I though of sharing what I learnt with all of you. Here is the first one in the series…
Audio Clipart Preview
I hope all of you already know that Office Online Clipart is a very large collection of clipart and photos. However, it also contains a large number of useful audio clips.
Choose Insert – Audio
Type the search keyword
Now search results are displayed. As you can see, there are many types of applause available. If this was picture clipart, I can SEE all the pictures and then choose the one I want. But these are sound clips… all the icons look the same. So which one should I pick up? Clicking on the icon did not play it. Double Clicking would insert it in the presentation – which is not what you want.
That is a genuine problem. I was wondering where is the preview or play button… and in the process the mouse cursor stayed on one of the icons. And suddenly the audio played by itself…
It is a brilliant feature – although I wish it was explained there. Just hover the mouse cursor on any of the sound clip icons… and the audio will play. It does show “Loading Preview…” in a very small font while it downloads, but even that is shown after a delay.
The practical problem is this… the sound file has to be downloaded from the web to your PC before it can be played. Depending upon the file size, it takes a different amount of time to download it.
Therefore, if you hover the mouse on it, you may not get immediate play of the audio. As all of us have a very short attention span and also because we know tooltips usually appear in one second, nobody is likely to notice and use this feature.
But now you know! Keyboard navigation with Space bar also works!
I will submit it as a wish-list to Microsoft. All they need to do is add one sentence there… “Hover mouse cursor on each icon and wait for a while to hear the sound”
Function Key Lock in Surface Pro
This is an unrelated thing I also learnt today. If you use Surface or Surface Pro, with the detachable keyboard, you will realize that the Function keys also have the Windows 8 charms menu on them (settings, search, volume, etc.)
These charms are the default and for pressing a real function key you have to press the Fn button followed by the function key.
As I do lot of live demos, this becomes very cumbersome. Ever since Surface Pro was launched, users across the world are demanding a setting which allows changing this behavior. But there was nothing available.
Today, while searching for some other thing, I found the answer. In a recent firmware update, Microsoft has provided a mechanism of locking the Fn key so that the actual function keys work as expected.
To lock the Fn key you press the Fn key along with Caps Lock key. Same for unlocking it.
It will make my life much more convenient as I can press function keys directly during demos.