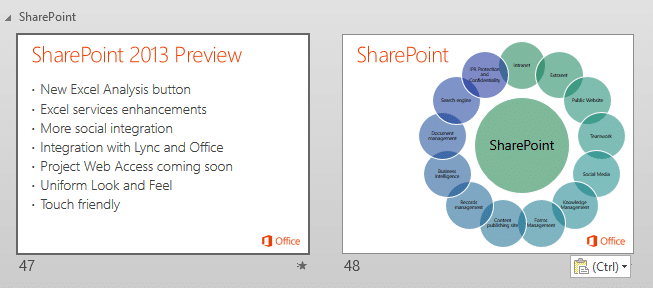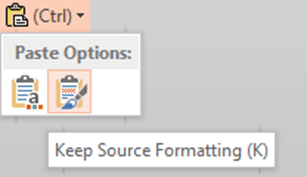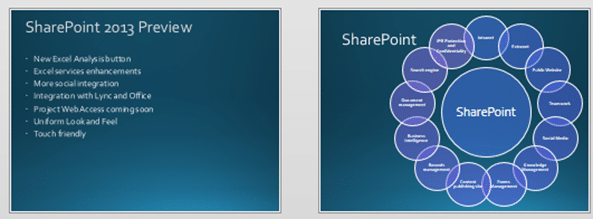Here is a simple but very useful feature for you.
Contents
The problem
We often copy slides from one presentation to another. Each presentation usually has a different design template.
When you paste a slide into the destination presentation, it takes on the appearance of the local template. Usually this spoils the original slide thoroughly.
Now you get very frustrated and try to repair the damage manually by trying to format each element of the slide.
Source
Destination
After copying to destination
The solution
It is much simpler than you think.
Look for that ever helpful icon (it is called SmartTag for a reason!).
Click on it and choose Keep Source Formatting.
That’s it.
What really happened?
Your destination presentation already had a presentation Master (with multiple layouts). You pasted a slide from another presentation and chose Keep Source Formatting. Now the master slide and layouts from original presentation were copied into the destination presentation.
Open the Design tab – open the dropdown – now you can see both the masters.
Applying any design to any slide
Now that you have multiple designs (templates) available in the same presentation, you can use any design for any slide.
Just choose the slide(s), Right click on the desired design and choose Apply to selected slides
Be careful here. If you click on the design directly, it will apply to ALL slides!