Chess and MS Word? I am learning chess using Chessmaster. It gives advice when you are stuck. Amazing way to learn Chess. Word’s Find Replace feature helped me learn even better. Here is how.

The situation
I am learning chess. Chessmaster has this feature called Advice, which analyzes the current situation and tells you what the next move should be. It gives detailed description of what will happen when you do that move – to many levels of depth. Amazingly useful for learning.
The problem is that I am learning the game as well as the coordinates of the game. The advice it gives looks like this.

It is difficult to know each step separately. It is just one large paragraph. Ideally, after every sentence, there should have been an ENTER key (CRLF) so that it was clearer for a novice to understand the content. But the developers wanted to maximize the space available. That is why it is one large complex paragraph.
The Solution is Find Replace in Word
I hope you have read my article Learn Find in Word (in just 8 minutes). Find and Replace is very versatile in Word.
I copied the text and pasted it in word. I wanted each sentence to be a separate paragraph so that I could number it and see the progression of the game.
Now we have to look for (Find) a period followed by a space – which is where a sentence ends. Then we want to replace it with a new paragraph. Which is called ^p in Word special language.
So here is the Find Replace dialog (CTRL H).
Search for dot and spacebar and Replace All with dot and ^p

Now this is what you get. I have added numbering for making it even more readable.
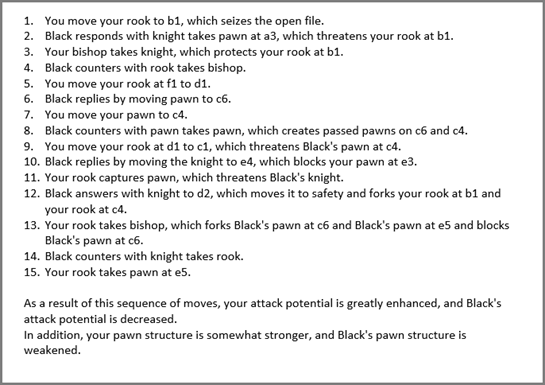
Of course, I have to perform these steps every time I seek advice from Chessmaster. So I recorded a macro which does Select All, Find Replace, Select All, Numbering.
That’s it. Once you know the ingredients, recipes follow automatically!
***


